Как пользоваться FileZilla. Тонкости работы с FTP клиентом!!
 Приветствую всех читателей блога!! Сегодня мне хотелось бы рассказать о том, как работать с ftp клиентом, как пользоваться filezilla.
Приветствую всех читателей блога!! Сегодня мне хотелось бы рассказать о том, как работать с ftp клиентом, как пользоваться filezilla.
Эта программа очень удобна, и с ее помощью вы можете сэкономить массу времени. Нужно знать некоторые настройки этой замечательной программы и тогда работа с хостингом ускорится в разы!!
О том, как подключится к серверу, я уже писал в статье «Настройка FTP клиента Filezilla для работы с хостингом» и вы можете там это увидеть.
Как пользоваться FileZilla и ускорить работу с хостингом!!
Подключаясь к серверу, ( я пользуюсь хостингом Джино) filezilla сразу подключает нас к корневому каталогу. См. рис.
Допустим, у вас на хостинге, есть несколько сайтов, и больше всего, вы работаете с одним из них. См. рис.
Нам нужно сделать так, что бы при запуске FTP клиента мы сразу попадали именно в директорию нужного нам сайта. См. рис.
Что нам нужно для этого сделать.
1.Зайдите в директорию нужного сайта и в строке «Удаленный сайт» скопируйте нужную директорию. См. рис.
2.Заходим в «Файл» выбираем «Менеджер файлов» — «Дополнительно» и вставляем скопированную строчку в поле «Удаленный каталог по умолчанию» См. рис.
Теперь жмем «Ок». При следующем запуске программы Filezilla, вы сразу попадете в нужную директорию, это очень удобно, и мы не будем тратить лишнее время!!
Так же если вы имеете свой сайт на локальном диске, тогда вы можете сделать синхронизированный просмотр. Вам просто нужно поставить галочку в «Файл» выбираем «Менеджер файлов» — «Дополнительно» и ставим галочку «Синхронизированный просмотр. См. рис.
 Теперь, когда вы будите открывать определенную папку на хостинге, то у вас будет одновременно открываться такая же папка на локальном сервисе, на денвере. Например, я открываю папку CSS, и у меня на локальном диске, так же открывается та же папка. См. рис.
Теперь, когда вы будите открывать определенную папку на хостинге, то у вас будет одновременно открываться такая же папка на локальном сервисе, на денвере. Например, я открываю папку CSS, и у меня на локальном диске, так же открывается та же папка. См. рис.
Так же будет и в обратном порядке, т.е. если вы открываете папку на локальном диске, у вас сразу открывается та же папка и на сервере.
Так же хочу сказать про то, что если у вас нет какой-то папки на локальном сервисе, а на хостинге есть, то в таком случае синхронизации не будет, и программа выдаст ошибку и попросит отключить синхронизацию. Нажимаем «Да» и программа отключит синхронизацию, теперь filezilla будет работать в обычном режиме.
Для того что бы снова, быстро включить синхронизированный просмотр, просто нажмите на эту иконку. См. рис.
Надеюсь, что вы немного поняли как пользоваться filezilla.
Продолжаем знакомство с функциями FTP клиента…..
Дальше я хочу познакомить вас с функцией «Закладки». Эта функция нужна для больших проектов, когда у вас есть папки с большим уровнем вложенности, т.е. в одной папке сразу несколько папок и они друг в друге. И вам нужно часто заходить в крайнюю папку глубокой вложенности часто.
Чтобы не тратить свое время даром, вы можете создать закладку. Для этого зайдите в нужную папку, и скопируйте ее путь, так же как вы делали с нужной вам директорий. Скопировали, теперь открываем вкладку «Закладки» — «Добавить закладку». См. рис.
Вы увидите вот такое окно. См. рис.
Введите путь к нужной папке в строку «Удаленный каталог». Так же, для удобства можете назвать папку, что бы не путаться, и указать папку на локальном сервере.
Теперь, когда вам нужно будет быстро попасть в эту папку, вы выбираете «Закладки» и выбираете название вашей папки, которое вы ей дали. Жмете на нее, и за секунды вы в ней. Очень быстро и удобно!!
Сейчас мы поговорим о пункте «Передача», а именно про особенности передачи. Часто, какие-то файлы нужно передать в «Двоичном режиме». Что бы это сделать, заходим в «Передача» -«Режим передачи» — и выбираем — «Двоичный» См. рис.
 После того как вы передадите какой то скрипт, который необходимо по инструкции передать в строго двоичном режиме, вы снова можете переключить на «Авто».
После того как вы передадите какой то скрипт, который необходимо по инструкции передать в строго двоичном режиме, вы снова можете переключить на «Авто».
Рассмотрим, для чего нам нужны вот эти кнопки. См. рис.
- Первая кнопка нужна, что бы скрыть, показать журнал сообщений. Нажмите на нее и посмотрите, что она скроет, потом снова нажмите и откройте, если вам будет нужно.
- Вторая кнопка нужна для того что бы скрыть, показать локальное дерево каталогов.
- Третья нужна для того что бы скрыть, показать удаленное (сервер) дерево каталогов.
- Четвертая кнопка, для того что бы скрыть, показать задание. Понажимайте, поэкспериментируйте!!
Ну вот, наверное, и все, что необходимо знать для уверенной работы с ftp клиентом filezilla. Есть еще некоторые функции по настройкам, но я решил не писать про них, так как можно ошибиться, и что-то перезаписать по ошибке.
На это тема о том, как пользоваться filezilla, закончена, желаю всем удачи!!
Читаем — это полезно.
- Отличная программа SnagIt-для редактирования.
- Отличное хранилище файлов Яндекс!! Как создать хранилище файлов.
- Проверка статей на уникальность с программой — Advego Plagiatus.
- Программа для копирайтинга — Копирайтер 2.0.1. Скачать программу.
- Программы для написания статей на блог! Отличный помощник блоггеру.
- Простое создание электронной книги PDF.
- Пять полезных программ для блоггера.
- Умелое создание 3d обложек — быстро и качественно.
- Учимся, как создать логотип для сайта с помощью программы PortableAAALogo.
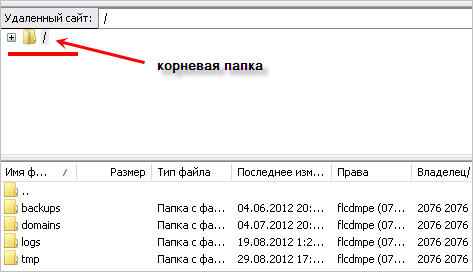
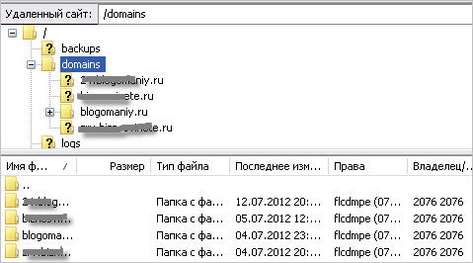
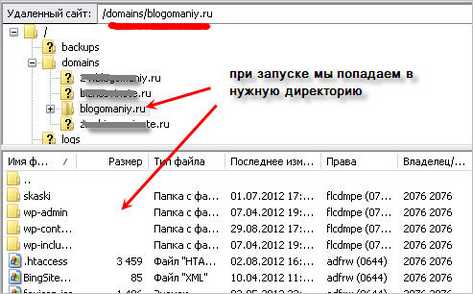
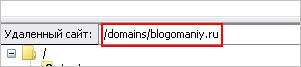
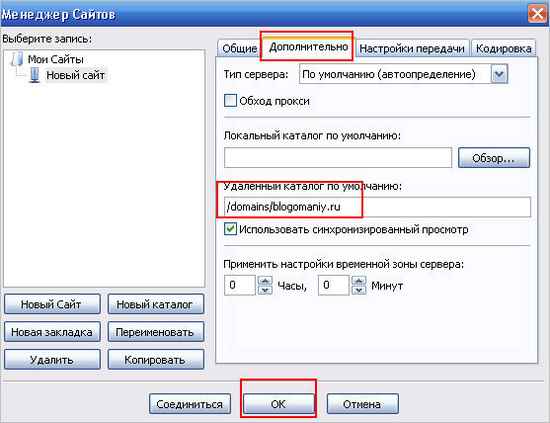

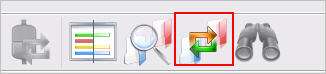



не пользовался ни когда , и даже не знаю почему не надо оно наверное мне было , хотя вижу что удобно
@Андрей
Без этой программы как работать? Нотепад++ используете? Без ftp доступа работать…не представляю как..обязательно используйте…ускоритесь в разы =)
Пока пользуюсь Total Commander доволен
@blogrub
Да, тоже отличный ftp клиент, и не только.. в программе масса функций *THUMBS UP*
Спасибо Александр за проведенную консультацию.Молодец.Полезная информация для новичка.