Основы работы с Windows XP — хитрости для новичков!!
 Всем привет!! Сегодня, на своем блоге, мне хотелось бы, поделится некоторыми хитростями работы с Виндовс. Основы работы с Windows XP, которые будут интересны и полезны новичкам. Надеюсь, что эти советы помогут вам быстрее работать на компьютере, и не делать лишних движений, тем самым экономя время, что в наше время не маловажно!!
Всем привет!! Сегодня, на своем блоге, мне хотелось бы, поделится некоторыми хитростями работы с Виндовс. Основы работы с Windows XP, которые будут интересны и полезны новичкам. Надеюсь, что эти советы помогут вам быстрее работать на компьютере, и не делать лишних движений, тем самым экономя время, что в наше время не маловажно!!
Windows XP, имеет множество полезных функций, о которых многие даже не догадываются, тем не менее все эти функции очень ускоряют работу на компьютере.
Для того что бы работа с Windows XP была более плодотворной, я советую прочитать эти советы, выписать то, что вам понадобится, и со временем вы все это запомните!!
Основы работы с Windows XP и не только…
Совет 1.Быстрый поиск в поисковике.
Когда мы ищем что-то в сети интернет, мы пользуемся поисковыми системами Яндекс и Гугл — это основные поисковики. Делаем мы это, просто … набираем фразу, или искомое слово и нажимаем «Найти»
Есть маленькая полезная хитрость, и вы можете не набирать слово на клавиатуре, если вы это слово или фразу увидели в тексте посещаемой вами страницы. Вот как это можно сделать :
Выделите нужное слово или фразу нажатием левой кнопки мыши, и выделить, дальше щелкните правой кнопкой и увидите меню. Выберете «Искать» или «Искать в» ( В разных браузерах по-разному )
Теперь ваша выделенная фраза будет найдена поисковиком, который установлен в браузере по умолчанию. См. рис.
Совет 2.Запрос на подтверждение на удаление.
Думаю, что все видят, что когда мы удаляем какой-то файл с компьютера, Windows постоянно просит подтвердить удаление, и выскакивает вот такое окошко, которое меня очень утомляло. См. рис.
Я избавился от этого, тем более что если файл удален по ошибке, мы всегда его можем вернуть назад, зайдя в корзину и нажав на «Восстановить».
Для того, что бы отключить эту функцию подтверждения на удаление файлов, вам нужно кликнуть на корзину, и правой кнопкой открыть меню и выбрать «Свойства». Откроется окно, в котором вам нужно всего лишь убрать галочку — «Запрашивать подтверждение на удаление. Теперь вы не будите видеть этого окна.
Совет 3. Одновременный запуск сразу нескольких программ.
Когда нам нужно открыть какую- либо программу, мы нажимаем на «Пуск» и выбираем — «Все программы» далее кликаем на нужную нам прогу.
Когда мы ее выбрали и запустили, и нам нужно следом открыть еще одну программу, то нам снова нужно проделать тот же путь «Пуск» — «Все программы» и это неудобно.
Открою вам секретик, маленький, маленький!!! Просто войдите в меню «Пуск» — «Все программы» и нажмите клавишу на клавиатуре «Shift» и удерживайте ее. Теперь вы можете выбирать и запускать любые программы, меню теперь не закроется, пока вы будите удерживать клавишу «Shift». Надеюсь, что совет пригодится!!
Совет 4. Как сделать ярлык открытой папки.
Когда на компьютере очень много информации, и мы переходим из папки в папку, и в один момент вы понимаете, что какая-то папка, которая лежит глубоко, вам будет нужна, и нужно бы сделать ее ярлык на рабочий стол.
Для того, чтобы быстро создать ярлык открытой папки, вам всего лишь нужно подвести курсор к левому верхнему краю, где папка нарисована, и просто кликнуть на нее левой мышкой, держать ее зажатой, затем перетащить на рабочий стол. См. рис.
Совет 5. Как вызвать Диспетчер задач.
Частенько бывает, что компьютер завис и нужно вызвать Диспетчер задач, для того, чтобы с его помощью отключить зависание определенной программы.
Но иногда, сочетание всем известных комбинаций не работает, а именно вот этих: CTRL+ALT+DEL
Помните, что вызвать диспетчер задач можно будет еще, и с помощью сочетания вот этих клавиш: CTRL+SHIFT+ESC
Запомните комбинацию вызова диспетчера, пригодится!!
Совет 6. Как ускорить процесс загрузки.
По умолчанию, при загрузке системы, она использует одно ядро процессора. Но сейчас, когда системы многоядерные, этот процесс загрузки можно существенно ускорить
Жмем Пуск — Выполнить — вставляем слово msconfig и жмем «Ok». В выпавшем окне «Настройка системы» нам нужна вкладка BOOT.INI и кнопка «Дополнительно», расположенная в этой вкладке
Нажимаем кнопку «Дополнительно» и мы увидим окно «Дополнительные параметры (BOOT.INI)», в котором нужно установить галочку около параметра /NUMPROC= См. рис. и в открывающемся списке справа найти число равное количеству ядер вашего процессора и выбрать его.
Если ваш процессор имеет два ядра — нужно выбрать цифру 2, если четыре — тогда выбираем цифру 4 и так далее. Затем нажимаем Ok.
Совет 7. Работа с браузерами.
При работе в браузерах , Mozilla, Opera и др., для изменения масштаба страницы, вам всего лишь нужно, нажать на клавишу Ctrl и удерживать её, при этом покрутить колесико мыши взад вперед!! И вы увидите как будет изменяться размер.
Так же таким способом можно увеличивать, уменьшать размер в программах Word, PDFи так далее… Это очень быстро и удобно, пробуйте !!!
Совет 8. Клавиша Windows
 Что можно делать с помощью клавиши Windows (Win). См. рис. Если нажать на эту кнопку, то откроется Главное меню, так же если когда мы нажимаем на кнопку Пуск!!
Что можно делать с помощью клавиши Windows (Win). См. рис. Если нажать на эту кнопку, то откроется Главное меню, так же если когда мы нажимаем на кнопку Пуск!!
Но вот новички точно не знают, что с помощью этой клавиши можно делать немало операций, я покажу вам некоторые из этих операций!!
- Win+M или Win+D — сворачивает все окна которые открыты
- Win+Shift+M — отмена сворачивание окон
- Win+E — можно открыть окно Проводника
- Win+Pause/Break — показывает окно Свойства системы
- Win+F — раскрывает окно для поиска файлов
- Win+R — окно Выполнить
- Win+F1 — Можно вызывать «Справку Windows»
Совет 9. Одни из самых важных комбинаций клавиш на Windows XP
- Ctrl + C — Копирование выделенного текста или объекта (в буфер обмена).
- Ctrl + X — Вырезание выделенного текста или объекта (в буфер обмена).
- Ctrl + V — Вставка текста или объекта из буфера обмена в то место где стоит курсор.
- Ctrl + Z — Отмена последнего действия.
- Ctrl + A — Выделение всего в рабочем окне.
- F1 — Вывод справки.
- F2 — Переименование выбранного элемента.
- F3 — Поиск файла или папки.
- F5 — Обновление активного окна.
- F6 — Переключение между элементами экрана в окне или на рабочем столе.
- F10 — Активизация строки меню текущей программы (верхняя строка меню в окне).
- F11 — Полноэкранный режим
Совет 10.Быстрое переименование файлов на Windows XP.
Что нужно, что бы быстро переименовать сразу множество файлов? Для начала нужно открыть папку с файлами и выделить нужные файлы, которые хотите переименовать. Для этого воспользуйтесь комбинацией Ctrl+A.
Затем кликните по одному из выбранных файлов правой кнопкой и выберите пункт «Переименовать». Все файлы получат название и номера в скобках!! Таким образом, можно переименовать хоть 100, хоть 200, сколько угодно файлов!!
Совет 11. Вот еще один способ как быстро переименовать файл.
Для этого просто выделяем нужный вам файл, кликая на него мышкой и жмем клавишу F2.
Результатом этой манипуляции, надпись файла будет выделана, и ее можно переименовать, написав новое название.
Если вы вдруг передумали переименовывать папку, файл, допустили какую-то ошибку, тогда вернуть все обратно очень просто, жмем кнопку «Esc» (курсор должен быть в текстовом поле)и все будет как было!!
Совет 12. Кнопки выключение и перезагрузка на рабочем столе.
Чтобы создать значки на Рабочем столе для выключения и перезагрузки компьютера Windows XP нужно сделать следующее:
- Кликните правой кнопкой мыши по рабочему столу.
- Выбираем пункт Создать — Ярлык
- Появилось окно «Создание ярлыка», там будет место для того что бы вставить строку. Вам нужно вставить следующее:
- для перезагрузки: C:\WINDOWS\system32\shutdown.exe -t 01 -r -f
- длявыключения: C:\WINDOWS\system32\shutdown.exe -t 01 -s -f
- Дальше жмем кнопку Далее.
В окне «Выбор названия программы» нужно указать имя вашего ярлыка (пример, «Перезагрузка»)
Для того что бы изменить изображение ярлыка, щелкните по уже готовому ярлыку, выберите «Свойства» — «Сменить значок»
Совет 13. Открываем файлы одним щелчком.
Файлы на компьютере можно открывать не по двойному щелчку мышки, а делать это одним нажатием.
Для этого вам нужно сделать следующие настройки.
Открываем «Мой компьютер», можно любое открыть, и выберем пункт «Сервис» — «Свойства папки» В открывшемся окне зайдите в раздел «Общее» — «Щелчки мышью» выбираем пункт и ставим точку на «Открывать одним щелчком».
Теперь вы заметите, что при наведение на файлы, указатель мышки будет отображаться в виде руки, и открывать файлы вы будите одним нажатием!!
Совет 14. Удаление файлов, не помещая в корзину.
Всем известно, что удаленные файлы скапливаются в корзине, и корзину нужно чистить, иначе, когда там будет слишком много файлов, это может замедлить работу ПК.
Есть способ удаления файлов, минуя корзину, и для этого нужно выделить нужный файл или сразу много файлов, и нажимаем на сочетание вот этих клавиш: Shift + Del
При таком виде удаления файлов, удаление происходит быстрее и помните, что в корзине их уже не будет, что бы их можно было восстановить, нужно будет воспользоваться специальной программой. Чтобы не пропустить урок, подпишитесь на обновления, и вы узнаете, как восстанавливать удаленные файлы.
Совет 15. Как скрыть информацию от посторонних
Порой случается так, что при работе с Windows xp, необходимо спрятать определенные файлы от чужих глаз. Эта информация будет полезна для того, чтобы спрятать важные файлы от тех, кто не сильно понимает в компьютере и не знает, как это делается.
Допустим, вы не хотели бы, чтоб ваши дети отыскали какую-либо папку с ценным документами и невзначай её не удалили. Для таких целей в Windows имеется возможность, сделать эту папку скрытой, т.е. невидимой!!
Для того, чтобы это сделать, вам нужно щёлкнуть правой кнопкой на мышке по нужной папке с документами, выбрать пункт «Свойства» и поставить галочку в пункте «Скрытый» и жмем «Ок»
Своим действием будет присвоен нужный папке атрибут «Скрытая»
Чтобы скрытые папки были не видны, не отображались, сделайте следующее: «Мой компьютер» — «Сервис»- «Свойства папки» — переходим во вкладку «Вид» и в «Дополнительные параметры» поставьте галочку «Не показывать скрытые файлы и папки» и жмем «Ок»
Теперь все ваши скрытые файлы будут не видны на компьютере.
Совет 16. Как восстанавливать прежние окна папок при входе в систему
Порой, при работе у вас происходит какой-то форс-мажор, и вам нужно срочно выключить компьютер и уйти. Но при этом вы работали, у вас открыты нужные вам папки для работы, и вы хотели бы, что бы при загрузки все эти папки снова были загружены в том же виде.
Это можно легко сделать следующим образом. Заходим в любую папку, выбираем пункт «Сервис» — «Свойства папки» — «Вид» — и вам нужно поставить галочку в следующем пункте: «Восстанавливать прежние окна папок при входе в систему» жмем «Применить» и «Ок»
Помните, что это не действует на открытее программы, а только на открытее папки!! Теперь когда вы загрузите компьютер, то увидите все папки, которые у вас были перед выключением!!
Совет 17. Удаляем точки отката системы.
Думаю, что многие новички уже знают, что в Windows есть функция «Восстановление системы». Так вот, Windows сам автоматически создает точки отката, и за время долгой работы, не переустанавливая систему, таких точек может, скапливается очень много, что приводит к тому, что система начинает притормаживать.
Чтобы исправить это и работа с Windows была шустрее, вам просто можно удалить эти точки отката, так как последняя точка остается по любому. Что бы удалить точки отката, сделайте следующее.
«Пуск» — «Все программы» — «Стандартные» — «Служебные» — «Очистка диска» — «Диск С» — вкладка «Дополнительно» — «Восстановление системы» — кнопка «Очистить».
Подтверждаем и ждем окончания очистки!!
Совет 18. Отключаем окно отчета об ошибках.
Кому из пользователей интернета не знакомо окно об отправке отчета в службу безопасности? Думаю, что его лицезрели, если не все, то многие.
Это окно выскакивает, когда в компьютере происходит какой-то сбой, и часто оно очень утомляет.
Отключить это окно очень легко и просто, делаем следующее: «Мой компьютер» — «Свойства» — вкладка «Дополнительно», жмем кнопку «Отчет об ошибках» и ставим «Отключить отчёт об ошибках», и еще убираем галочку в пункте «Но уведомлять о критических ошибках».
Теперь нажимаем на «Ок», и больше этой проблемы не будет!!
Совет 19. Если медленно открывается папка «Мой компьютер»
Чтобы немного ускорить открытие папки «Мой компьютер» нужно сделать следующее:
«Мой компьютер» — «Сервис» -«Свойства папки» -«Вид» -теперь снимаем самый первый флажок, если он у вас стоит, вот здесь: «Автоматический поиск сетевых папок и принтеров»
Это действие поможет не много ускорить загрузку папки «Мой компьютер» !!
Совет 20. Отсутствие кнопки «Нет для всех».
Некоторые операции в Виндовс, например, при копирование нескольких файлов, появляется окно «Заменить файл?», и видим кнопки три варианта: «Да», «Да для всех» и «Нет».
А вот кнопка «Нет для всех» отсутствует, но эта функция есть, просто нужно знать как ей пользоваться.
Все просто, жмем мышкой на «Нет» и при этом одновременно удерживаем клавишу Shift. Так можно делать везде где есть эти три варианта ответа, т.е. «Да», «Да для всех» и «Нет».
Ну вот, пока на этом и остановимся, надеюсь, что мои 20 советов, которые входят в основы работы с Windows XP вам будут полезны!! Желаю, что бы ваш компьютер всегда радовал вас, и работа с Windows XP была вам в радость. До новых встреч!!
Почитайте полезное о работе с Виндовс.
- Windows XP — настройка вида папок для удобства
- Защита файлов паролем с помощью классной утилиты AxCrypt. Скачать AxCrypt
- Как вставить символ, который отсутствует на клавиатуре?
- Как можно быстро, сохранить веб страницу в pdf. Два способа.
- Как поставить пароль на WinRAR, что бы защитить ценный архив??!!
- Как поставить пароль на включение компьютера
- Как правильно разделить жесткий диск с помощью программы Acronis Disk Director Suite
- Как установить шрифты в windows- это полезно знать новичкам
- Самые, минимально необходимые настройки виндовс ХР — для новичков.
- Срочно!! Делаем генеральную уборку ПК — чистка компьютера от мусора и его оптимизация.
- Что делать, если зависает компьютер при работе? Совет для новичков
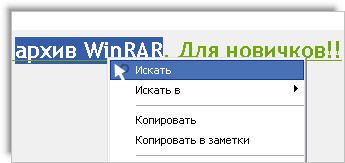
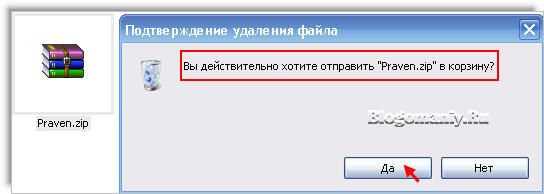

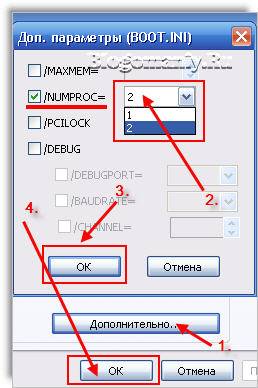
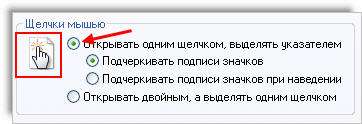


Полезные советы, о многих я даже и не подозревал, инфа на 5+ !! *OK* *THUMBS UP*
@Антон
=) *THUMBS UP* Спасибо ;)
@Антон
я тоже соглашусь, информация полезна, и ускорит работу, респект! *THUMBS UP*
@Алекс
Я поставила открытие файла одним щелчком.. мне кажется пока что удобно. и еще отключила окно удаления файлов в корзину, и еще куча полезностей узнала, спасибочки =) ;)
@Женька
Всем приветик !! я тоже многое открыла для себя, спасибо! =) Особенно мне понравилось как скрывать папки.. столько разных способов все же есть, выбирай любой)))) *OK*
Вы меня сразили наповал,лучших подсказок я не получал ни от кого.Спасибо!
Большое спасибо.Очень полезная информация. =)
Полезная информация. Уже не мало работаю на виндовс икспи, и узнал сегодня немного нового) Спасибо)
А я не запоминаю. Я скопировал Ваш файл. А потом и запомнится. =)
@eldarbal
Я рада что помог не много вам!! =)
@Корнеев В.Ф.
Да, у каждого свои методы запоминать =) не все сразу!!! *THUMBS UP*
И опять Вы НЕ ТО советуете новичкам ! Нельзя им сразу удалять файлы и
папки в корзину ! Попробуйте найдите их там потом,если там,к примеру,уже
лежит сотня-другая файлов ! Даже я,со стажем,так не делаю. А кроме того
новичок лишается ГЛАВНОГО — ДУМАТЬ,прежде,чем что-то делать!
Я вот совсем недавно настраивал новичку комп.,- умаялся его чистить: 2 часа ушло на очистку от «мусора»,десятки тысяч файлов в корзине (!)у него
скопилось за 4 месяца работы !…
@Анатолий
Простите Анатолий, но мне кажется что только идиоты не очищают корзину и копят там мусор… я понимаю что хочется показаться очень продвинутым.. но такой метод есть и он ускоряет работу, этьо окно просто запаривает. и еще, я не принуждаю кого то делть так, просто показываю возможности!!! решать каждый должен сам. а держать комп в чистоте должен каждый!!! а ваш пример это исключение.. и десятки тысяч файлов держать в корзине это идиотизм.. простите конечно!!! И если вы со стажем так не делаете, это ваше дело. мне такой способ по душе. удалил файл и он сразу в корзине, без лишних движений!! %)
Привет!Александр, в Поделиться нет кнопки ЛиРу. Почему?
@Татьяна
=) Какие есть в блоке..есть LiveJournal =)
Александр, спасибо за очень нужную мне информацию о работе на компьютере.
@Юрий Бараковский
Пользуйтесь на здоровье)))))))))
Очень понравились ваши советы. Но у меня возникла проблема! Пыталась открыть сразу несколько папок с shift через меню пуск: Мои документы, Мои рисунки, Цветы. Все получилось, но вдруг исчезли все подписи к файлам в этих папках. Как их восстановить? Перезагрузилась, но ничего не помогает Windows XP.Помогите мне, пожалуйста.
@Ludmila
Не знаю что случилось, я всегда так делаю. Единственное что я не открываю через меню пуск.Я открываю например: Мои документы, и там выделяю сразу нужные папки и открываю..ни когда ни каких проблем не было.. вероятно сбой какой то в системе.. сделайте восстановление системы назад.. на блоге есть инфа если не умеете и все будет ок ))
Большое спасибо, узнала кое что новое, а еще, была у Вас в гостях- мне очень понравилось!
@Елена
Приятно, что нашли для себя что-то новое, заходите еще в гости буду рад!!!))
@Алекс
Спасибо, Алекс! У меня все получилось: откатила систему и теперь все подписи появились! К тому же получила дополнительный урок: через shift буду открывать только программы, но НЕ ПАПКИ с документами. Какой у вас замечательный сайт! Спасибо вам от всех 70-летних чайников!!!
@Ludmila
Рад за вас, заходите еще в гости)))