Установка Denwer на персональный компьютер для новичков
 Приветствую всех на своем блоге!! С чего же начать свой путь в мир блогосферы? Думаю, что многие задавались таким вопросом. Так вот, сегодня мы научимся установке денвера на ваш компьютер.
Приветствую всех на своем блоге!! С чего же начать свой путь в мир блогосферы? Думаю, что многие задавались таким вопросом. Так вот, сегодня мы научимся установке денвера на ваш компьютер.
Я постараюсь показать подробно, что и как делать, для того, что бы денвер встал корректно и не вызывал проблем у пользователей.
Я уже писал на своем блоге как установить вордпресс на хостинг, на примере хостинга Джино. Так вот, для того что бы освоить и понять работу с движком вордпресс, лучше всего начинать это делать на денвере.
Что же такое денвер?
Денвер — это программа, которая полностью имитирует реальный хостинг, только все это будет у вас на компьютере, и выход в интернет вам будет не нужен.
С помощью денвера программисты, веб — мастера тестируют свои сайты, при этом делают все это на своем компьютере, не выходя в сеть интернета.
Допустим вы нашли какую то интересную для вас тему, или же плагин, и вам нужно узнать как же он будет работать. Так вот, с помощью программы денвер, вы сможете легко протестировать нужный плагин или шаблон.
Вы будите просматривать свой сайт или блог на браузерах, редактировать, что вам нужно и все это не будет, ни капли отличаться от того, если бы вы это делали на реальном хостинге, ну разве, что скорость будет на много выше чем в интернете.
Делаем вывод, что Denwer гораздо облегчит вам настройку блога.
Что же, теперь давайте установим денвер на наш компьютер.
Что нам нужно для этого?
Первое что нужно это скачать саму программу денвера, установщик, и сделать это можно вот здесь. Там будет две версии, я предпочитаю пользоваться более надежной и проверенной версией php5.2, но вы можете попробовать и версию 5.3, «на вкус и цвет , советчиков нет»
Чтобы скачать денвер, нужно указать ваш адрес электронной почты, и ваше имя и фамилию. Через пару минут на вашу почту придет ссылка на скачивания установщика денвер.
Так, все программу вы скачали, теперь начнем ее установку.
Установка Denwer.
Кликнем два раза по скаченному инсталлятору, соглашаемся, нажав на «Да». Открывается черное, многих устрашающие окно. Но бояться этого не стоит, просто прочитайте, что там написано и жмем на клавиатуре Enter. Будьте внимательнее дальше.
Следующий вопрос будет, в какую же папку вам установить, и здесь просто все оставьте, так как есть по умолчанию, т.е. в папку C:\WebServers. Но в принципе, вы можете указать другую папку, это уже на ваше усмотрение.
Что же, выбираем папку и снова нажимаем на Enter.
Далее будет окно, где нужно будет написать Y или N . нажимаем Y. И тем самым соглашаемся с указанным местом установки.
Далее читаем, где написано о виртуальном диске, и продолжаем, нажав снова на клавишу Enter
Далее нам нужно выбрать букву виртуального диска, у меня была написана буква Z, у вас может быть другая. Например, ваш диск разделен на несколько разделов, и буква Z уже занята, так что будьте на этом шаге очень внимательны. А то вы можете просто испортить тот раздел, в который пойдет установка. Букву виртуального диска выбрали и снова жмем Enter.
Далее снова Enter и теперь ждем, когда установщик установит все нужные файлы на ваш виртуальный диск.
Далее будет выбор между цифрой 1 и 2, мы выбираем 1 и снова нажимаем на Enter.
Так при выборе создания ярлыков на рабочем столе, выберите Y то есть ДА. Если же вам ярлыки на рабочем столе не нужны, тогда просто выбираем N. Жмем на Enter.
Если вы все правильно сделаете, то у вас откроется браузер, где вам сообщат о том, что Denwer установлен, так же там есть несколько инструкций, мне они не пригодились.
Вот и все, локальный сервер на вашем компьютере установлен.
Что же, теперь давайте проверим работоспособность установленного денвера. Для этого жмем на ярлык Start, и снова увидим на несколько секунд черное окно. Не пугайтесь, все так и должно быть. В трее , это внизу справа появиться две иконки, это говорит о том, что денвер запущен!!!
Дальше выбираем любой из установленных, у вас на компьютере браузеров, открываем его и вставляем вот этот адрес: test1.ru. если страница открылась то все отлично. Дальше введите в адресную строку: localhost/tools/phpmyadmin и вы должны попасть в админ панель. Если все хорошо, тогда все, что вы сделали было правильно, и ваш Denwer корректно установлен, ура!!!
Но, то что вы увидите, будет на английском языке, что же делать с этим? Все просто, скачайте у меня русификатор, который находиться тут.
Затем с помощью программы Total Commander скопируйте скаченный файл: russian-utf-8.inc.php в папку с установленным денвером. Вот путь, куда нужно поместить русификатор: С:\WebServers\home\localhost\www\Tools\phpmyadmin\lang\
Потом просто перейдите по адресу: localhost/tools/phpmyadmin и выберите русский язык, и обновите страницу в браузере. Вот и все !!!!
Надеюсь, что все рассказал понятно и доступно, желаю вам удачи в установке денвера (Denwer).
Посмотрите еще статью, как установить WordPress на Denwer с помощью Total Commander





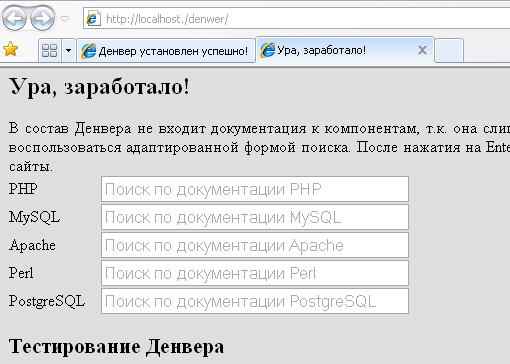
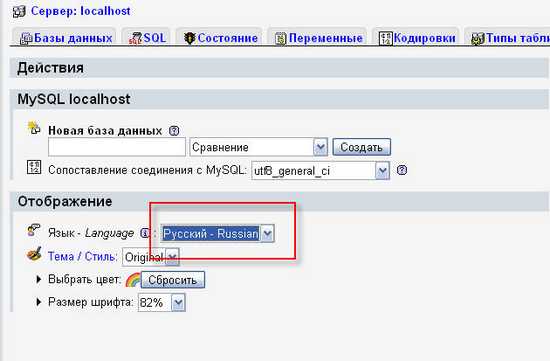
Спасибо вам за прекрасно изложенный материал по установке денвера. Я вот вероятно займусь, потому, что я уже замучилась все пробовать на хостинге, а потом снова удалять все, потому что иногда просто все захламляется и блог просто умирает (имею ввиду пробный) на денвере будет проще. Не знаю только, как поставить вордпресс на денвер.
Буду ждать урока, или посмотрю в интернете, материала много =)
Спасибо, это и правда очень удобно. вот на днях я делал чистку шаблона от закодированных ссылок. на денвере установил вордпресс, поставил свою тему, повозился не много и все ок.. как что экспериментируйте, удачи!! =)
Классная прога ! я тоже пользуюсь по полной программе. Удобно все проверять сначало на Денвере, а потом уже грузить на хостинг, без локального сервера ни куда
Все таааак подробно, хочу попробовать, что получится напишу, если не забуду)))) =)
@Лера
все получиться=)