Как установить windows xp на компьютер. Дополнительно видео по теме!!
 Приветствую всех посетителей блога !! Сегодня мы узнаем, как установить windows xp на компьютер. На данный момент операционная система windows xp является одной из самых популярных, но ей уже на пятки наступает операционка виндовс 7, а восьмая еще сыровата. На блоге я уже писал о том, как установить windows 7 на ноутбук.
Приветствую всех посетителей блога !! Сегодня мы узнаем, как установить windows xp на компьютер. На данный момент операционная система windows xp является одной из самых популярных, но ей уже на пятки наступает операционка виндовс 7, а восьмая еще сыровата. На блоге я уже писал о том, как установить windows 7 на ноутбук.
Но речь сегодня пойдет именно о виндовс хр. Для чего же, могут, понадобится знания о том, как можно установить windows xp ? Это может пригодиться, когда ваш компьютер «нахватал» кучу вирусов, и уже ни какие методы по удалению вирусов вам не помогают. Так же когда компьютер уже давно работает на этой операционной системе, за ним нет надлежащего ухода, установлено куча программ, куча мусора. По всем этим причинам компьютер уже не работает, как следовало бы. И вот для этого нам пригодиться знать, как установить windows xp на компьютер.
Давайте уясним, что устанавливать Windows XP желательно из БИОСа (BIOS). В случае же установки операционной системы из интерфейса Виндовс, практически всегда могут быть разные «глюки», и остатки кучи лишнего мусора. Так же очень важный момент — это то, что перед установкой нужно удостовериться, что ваши данные сохранены. Что бы сохранить свои данные я покажу два способа.
1.Прежде чем устанавливать Виндовс, нам нужно скопировать содержимое папок «Documents and Settings, Desktop с диска C:/Пользователь/Имя пользователя», на какой-то внешний носитель, а лучше на другой раздел диска на этом же компьютере.
Немного поясню о том, что если у вас один жесткий диск, и он располагает одним логическим разделом «С», тогда вам нужно сохранить все нужные вам данные, такие как: документы, игры, фильмы, музыку и прочее, на внешний носитель CD/DVD-диск, флешку, внешний жесткий диск. Также сделайте экспорт всех закладок из браузеров в «html файл», и после чего сохраните их отдельно.
2. Если же у вас два логических «С» — «D», тогда сохраните нужную информацию диска «С» на диск «D».Все это делается по простой причине, а именно при переустановке Windows или «разбиении диска», все данные, находящиеся на диске «С» стираются без возможности восстановления. Если жесткий диск поделен на два логических «С», «D», тогда данные диска «С» будут уничтожены при установке. Диск же «D», при этом останется нетронутым, если вы, конечно, не отформатируете его.
Неопытные пользователи не «разбивают» жесткий диск на логические разделы. Из-за этого часто появляется ситуация, когда система уничтожена вирусами, ( как бороться с вирусами и удалять их читаем здесь) или же она не может быть восстановлена по любой другой причине, такие люди теряют все свои файлы, которые иногда копились годами. Это печально, особенно для тех пользователей, хранивших важную информацию по работе.
Так что важный совет: при покупке жестового диска сразу же разбивайте его на два логических, это можно сделать даже во время установки windows. Так же жесткий диск можно разделить с помощью программы Acronis Disk Director Suite, читать можно тут. И еще совет, не делайте больше двух логических дисков на одном, так как это приведет к ухудшению работы, система будет притормаживать.
Как установить windows xp на компьютер.
Ну что же, мы скопировали необходимую информацию, приготовили диск Windows XP, удостоверились, что у вас имеется все нужные для системы драйвера, теперь мы можем узнать, как устанавливать Windows хр.
Сначала нужно зайти в BIOS, для того чтобы установить на компьютере загрузку с гибкого диска (CD/DVD-диск). Для того чтобы попасть туда, куда нам нужно, вы должны нажать кнопку «Delete» или «Del» во время того как компьютер будет загружаться. Кнопку «Del» нужно нажимать в начале загрузки и делать это быстро, несколько раз, пока не войдете в БИОС. Определить то, что вы попали в БИОС очень просто, вы увидите ярко синий или серый экран.
Зайдя в БИОС — и если видим картину, как скриншоте ниже, значит в этом Биосе нам нужна вкладка Boot. Заходим в нее и находим запись: 1st Boot Device. Здесь нам нужно будет поставить загрузку с «CD/DVD» См. рис.
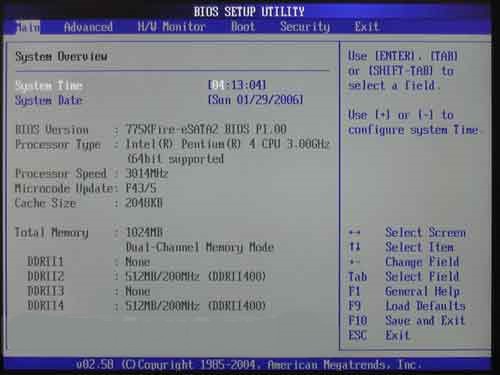
Если в BIOS видим вот такую картину как на скриншоте ниже, значит нам нужен пункт Advanced BIOS Features. Переходим к этому пункту, находим строку First Boot Device и выбираем CD/ROM. См. рис.
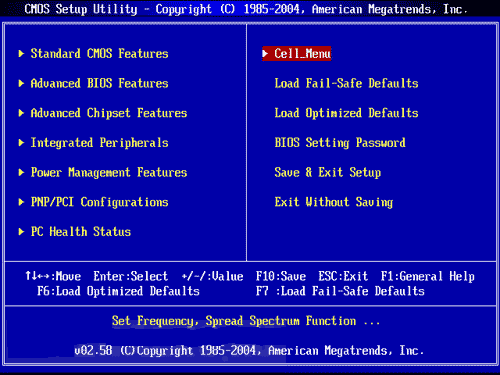
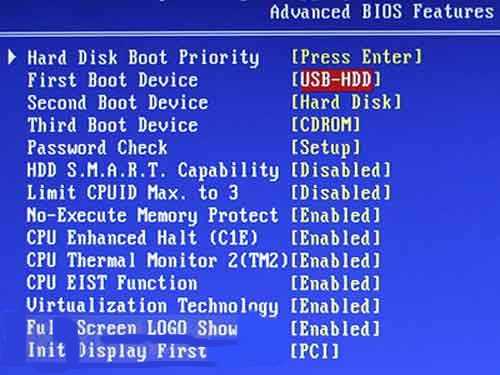
Теперь, когда вы установили загрузку с привода, вам необходимо вставить установочный диск Windows XP в CD/DVD-ROM, если не сделали этого сразу, и использовать настройки BIOS. Делается это очень легко и просто, а именно нажимаем клавишу F10, в появившемся окне выбираем «Yes», и жмем на «Enter».
ПК перезагрузится и вместо привычного экрана загрузки, системы предложит вам нажать на любую клавишу на клавиатуре, для загрузки с установочного диска Windows XP. ( можно создать загрузочную флешку ) Жмем Enter и наблюдаем, что происходит дальше.
Дальше система начинает копировать установочные файлы на жесткий диск. После успешного копирования вы увидите экран приветствия, на котором будет предложено выбрать действие. См. рис.
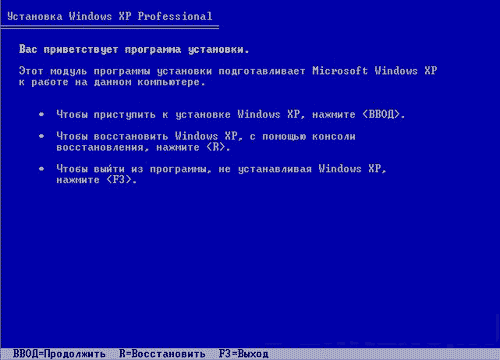
Так как нам нужно установить Windows, нажимаем на Ввод (Enter). Теперь вы увидите, как появится окно лицензионного соглашения, принимаем условия соглашения и жмем на F8.
Дальше вы попадете в окно работы с жестким диском. См. рис.

Если ваш компьютер новенький, тогда на нем будет, скорее всего, один раздел «С», или же будет надпись «Неразмеченная область» с директивой размера области.
Размер диска будет указан в мб, это означает, что запись 65 500МБ будет означать, что размер раздела равен 65Гб. Поэтому создавая разделы, не забывайте указывать их размер нужно мегабайтами .
Для начала создаем два раздела, если диск не использовался раньше, или удалить раздел «С», затем, опять , создаем два раздела. Обязательно запомните, что удаление раздела уничтожит все данные, которые принадлежат данному разделу, поэтому перед установкой сохраняйте их. Если же у вас было два раздела изначально, а работаете вы только с диском «С», тогда второму диску «D» на котором будут ваша сохраненная информация, ничего не грозит.
При установке программа показывает все действия, которые она делает и вам нужно лишь их подтверждать, вот они посмотрите:
- Для создания раздела нужно нажать на клавиатуре клавишу «С»;
- Чтобы установить виндовс в выделенный раздел надо нажать «Enter»;
- Для удаления существующего раздела жмем «D».
Что ж, мы создаем два раздела или удаляем один и создаем два. Нужно помнить, что размер создаваемых нами разделов, зависит от назначения вашего компьютера. Раздел «C», будет содержать установленную систему и установленные программы, если разрешает общий размер жесткого диска, стоит сделать около 40-50Гб. второй раздел обретет все оставшееся место винчестера.
Для того чтобы создать раздел, нажимаем «С», вводим требуемый вам размер диска (например, 40 000) и жмем на «Enter». Теперь, раздел создан. Дальше создадим второй раздел — жмем «С», размер можете не писать, все остальное пространство диска перейдет автоматически на этот раздел, жмем «Enter». Все второй раздел создан.
Так же после создания разделов у вас останется область размеров 8мб, так вот с ней делать ни чего не следует, так как эта область зарезервирована для выполнения системных операций диска.
Создав разделы, мы увидим, что рядом с названием диска показалось слово «неформ». Это означает, что созданный нами раздел не имеет своей файловой системы, и нам нужно ее установить. То есть, нам нужно раздел отформатировать. Сделать это можно будет во время дальнейшей установки Windows. Выбираем раздел «С», жмем на «Enter» и нам предложат выбрать тип файловой системы. Выбрать надо систему NTFS, а точнее — форматирование проводить — NTFS быстрое.
Раздел, который был создан вторым «D» мы отформатируем уже после установки Windows XP. Сделать это можно простым щелчком правой мыши по вновь созданному диску. Выбираем форматировать, и если нужно поставьте галочку в «Быстрое», очистка оглавлений. Данное действие сотрет данные этого диска, если он имеет их. См. рис.
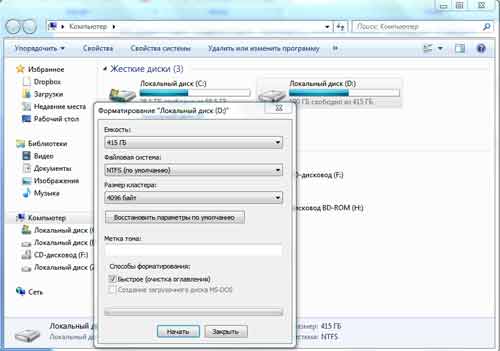
Что же, наш системный диск «С» отформатирован, на него устанавливаются рабочие установочные файлы Windows XP. Скорость копирования, будет зависеть от скорости работы привода, а вообще — от мощности компьютера. После того, как компьютер завершит копирование, он автоматически перезагрузится.
Это будет, как обычно. Ни чего не нужно нажимать, ни никакие клавиши во время загрузки, или же система начнет установку снова. Когда компьютер загрузился, тогда мы видим знакомый логотип Windows XP. Дальше запустится сам процесс установки системы. Первым вы увидите окно управления языком и региональными стандартами. Жмем сразу далее, если нужно обязательно что-то настроить — жмем по одноименным кнопкам — и настраиваете.
В следующем окне потребуется ввод имени/организации. Имя вводим обязательно, любое какое вам хочется ,а организацию оставляем пустой — идем далее. Дальше вам нужно будет ввести лицензионный ключ.
Имя компьютера и пароль администратора пропускаем, и жмем «Далее», так же можно настроить как вам нужно.
Настройка времени и даты там разберетесь, просто. Окно «Сетевые параметры» так же пропускаем, выбрав Обычные параметры. Рабочая группа или домен пропускаем и жмем «Далее».
Теперь идут заключительные настройки установленной Windows XP, которые нам необходимо персонализировать. В первом же окне жмем «Далее».
«Помогите защитить свой компьютер» — советую не ставить галочку, а можно и поставить, ее всегда потом можно убрать. См. рис.

Теперь все готово, чтобы зарегистрироваться в Майкрософт? Я выбираю «Нет». См. рис.
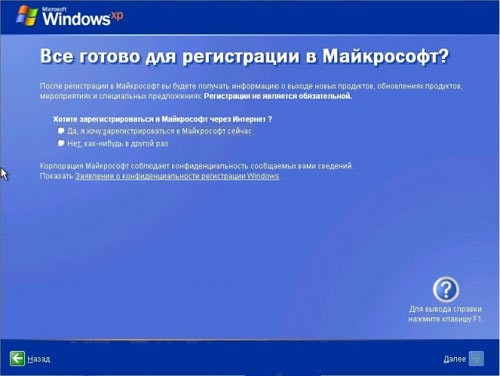
«Пользователи компьютера» — здесь пишем имя. Это будет имя вашей учетной записи. См. рис.
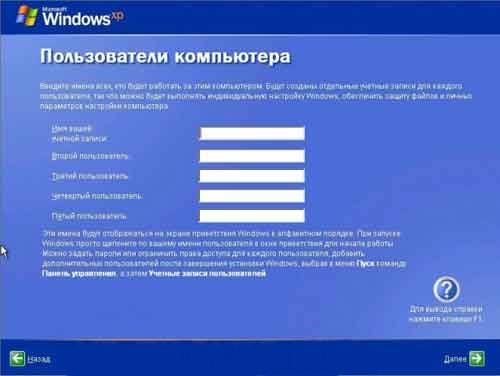
Ну, вот и все!!! УРА!!! Добро пожаловать в полностью рабочую, установленную самостоятельно систему Windows XP. Дальше вам нужно опять зайти в BIOS, для того чтобы снова вернуть загрузку с жесткого диска. Все это делается точно так же, как я написал в начале статьи, только нужно выбрать «HDD» за место «CD» и нажать для сохранения на F10.
На этом на сегодня все, вы узнали, как установить windows xp на компьютер. Для тех, кто хочет посмотреть все на видео, я рекомендую посмотреть вот этот ролик:
[youtube width=»560″ height=»400″]http://youtu.be/fww13iUui98[/youtube]
Желаю всем удачи!!
Я даже не предполагала что диск можно разделить на два при переустановке системы, очень интересно и познавательно, спасибо Александр. =)
@Светлана Добрая
Да разделить можно диск при установке =)
Спасибо, Александр. Эта информация продается в инете за деньги, сама видела. А есть ли разница между дисками C и D, для переустановки системы вызывала «компьюторщика»,он перепутал и поставил операционку на диск D, сказал что разницы нет, отдала 1000рублей =) .
@Полина
Полина если ваш мастер перепутал диски, то это не может быть хорошо, та как на С меньше памяти оставляют под систему и для установки программ, а на диске D это место для хранения файлов!!! А берет дорого, и делают плохо!!! Лучше это уметь самому, главное не боятся и все будет хорошо!!! Желаю удачи!! =)
Спасибо, так доступно. Боялась переустанавливать ОС, теперь попробую на старом ПК.
@Людмила1957
Главное начать, сложного ни чего нет, удачи вам *THUMBS UP*
Хорошая дикция у ведущего. У других обзорщиков слушаешь уши вянут как начнут мусолить на 10 минут то что можно вместить за минуту. Я обычно таких через минуты 2 вырубаю.
@Иван
Согласен =)
Так и живем, всю информацию получаем от друзей
Большое вам спасибо! А вы будете писать ещё на эту тему?