Ставим на рабочий стол ярлыки для выключения, перезагрузки или блокировки компьютера.
 Приветствую всех!! Как вы, наверное, поняли из названия поста, речь сегодня пойдет о том, как сделать кнопку выключения компьютера, перезагрузки, и блокировки на рабочем столе.
Приветствую всех!! Как вы, наверное, поняли из названия поста, речь сегодня пойдет о том, как сделать кнопку выключения компьютера, перезагрузки, и блокировки на рабочем столе.
Кнопка выключения на рабочем столе будет очень удобной, вам не нужно будет делать лишних движений, а просто нажать на кнопку, которая всегда перед глазами. То же самое вы сможете сделать и для перезагрузки, для блокировки, для гибернации и для режима сна. Сделать все это очень просто, справиться даже новичок.
На моем блоге вы можете найти не мало информации про работу с windows, про настройки системы, про то, как можно установить операционную систему, как удалять вирусы, думаю что новичкам, а может и более продвинутым пользователям все это будет интересно. Кстати, можете почитать интересную статью про установку виндовс с флешки, а так же почитать это можно еще и вот здесь.
Что же, рассмотрим тему: Кнопка выключения на рабочем столе.
Что нам нужно сделать для того чтобы создать кнопку выключения на рабочем столе. Сделать нужно не многое, а именно нам нужно кликнуть правой мышкой по рабочему столу и выбрать в меню «Ярлык» и кликнуть на него. Дальше вы увидите вот такое примерно окно. См. рис.
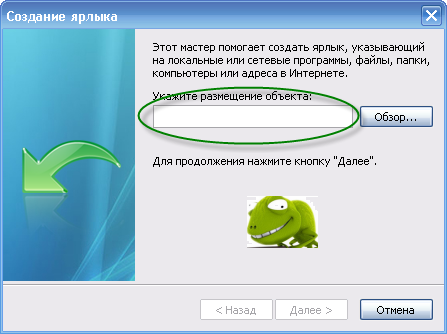
В поле нам нужно ввести вот это:
shutdown -s -t 0 |
Теперь просто создаем ярлык, нажимаем «Далее».
Эта команда означает обращение к приложению shutdown.exe, которое ответственна за выключение и перезагрузку компьютера, где параметр -s показывает приложению, что компьютер нужно выключить. А параметр -t 0 указывает вам на то, что ПК нужно отключать без таймаута, без паузы, а сразу. Если вам нужно что бы комп выключался через определенное время после нажатия кнопки, тогда за место ноля укажите время в секундах. Вот посмотрите пример:
shutdown -s -t 60 - выключить компьютер через минуту после нажатия ярлыка. |
Создаем ярлык для перезагрузки.
Создавая ярлык перезагрузки необходимо сделать ярлык с замещением параметра -s на -r :
Делаем, так же как и с выключением, создаем ярлык и вставляем эту строчку:
shutdown -r -t 0 |
Создаем ярлык блокировки компьютера.
Здесь будет обращение к приложению rundll32.exe
Это приложение разрешает запускать API прописанные в системных библиотеках .dll
Функция находится в библиотеке user32.dll
Нам нужно написать в ярлыке команду:
rundll32.exe user32.dll,LockWorkStation |
Создаем ярлык гибернации.
Это так же нужная функция, и в ярлыке пишем вот эту строку:
rundll32.exe PowrProf.dll,SetSuspendState |
Создаем ярлык режима сна.
Так же создаем ярлык и прописываем в него вот эту строчку:
rundll32.exe powrprof.dll,SetSuspendState Sleep |
Теперь, когда вы создали нужные вам ярлыки, у меня, например это выключение, перезагрузка, и режим сна, вы можете установить на каждый ярлык свою иконку, сделать это очень просто. Как это сделать я уже писал вот в этой статье.
Сегодня мы узнали, как может быть создана кнопка выключения на рабочем столе, и не только кнопка выключения. Надеюсь что вам материал будет полезен. Хочу предупредить сразу, что на некоторых компьютерах коды не подходят, я уже сталкивался с этим.( посмотрите в сети варианты) Например, у меня на всех компах описанные варианты работают. Если не работает тогда просто удалите ярлык и все.
Желаю всем удачи
С уважением, Александр.
Спасибо! Сделал такие кнопки и «запихал» их в панель быстрого запуска :)
@Томский школьник
Удобно. мне нравится *THUMBS UP*
Очень интересно и полезно.Спасибо.
@Сергейs
*THUMBS UP* Не за что…пользуйтесь с удовольствием =)
А у меня ничего не происходит. Ярлык выключения создал. Запускается cmd и потом окно быстро исчезает и ничего.
@Владимир
Да, не у всех получается я писал об этом. У меня на всех компах работает… посмотрите в сети другие команды, есть разные 8)
@Алекс
Все получилось без проблем, огромное вавм спасибо *THUMBS UP*
Спасибо! Только-что создал эти кнопки. Всё работает просто замечательно. Спецом все кнопки проверил на работоспособность.
@Нина Ливор
Отлично!! *THUMBS UP*
@Юрий
Не за что, удачи!! =)