Настройка Windows 7.Плюс видео ролики по теме!!
 Приветствую всех посетителей и постоянных читателей Блога BLOGOMANIY.RU!! В одной из своих статей я рассказал вам про основные настройки WINDOWS XP, и эти настройки помогут ускорить систему, и заставить работать ее более качественно. Сегодня речь пойдет про операционную систему, которая набирает обороты, и является одной из самых популярных — это windows 7 настройка которой нам и будет интересна!!
Приветствую всех посетителей и постоянных читателей Блога BLOGOMANIY.RU!! В одной из своих статей я рассказал вам про основные настройки WINDOWS XP, и эти настройки помогут ускорить систему, и заставить работать ее более качественно. Сегодня речь пойдет про операционную систему, которая набирает обороты, и является одной из самых популярных — это windows 7 настройка которой нам и будет интересна!!
Настройка компьютера windows 7 не составляет особого труда. Хочу сразу сказать, что наиболее актуально делать эту настойку, сразу после переустановки операционной системы windows. Хотя вы можете посмотреть свою систему и сделать такие настройки, если они у вас не сделаны уже ранее. Ну что же, давайте перейдем ближе к делу, и займемся нужными настройками.
Настройка компьютера windows 7 настройка для более корректной и быстрой работы!!

Думаю, что многие видели выскакивающие окно, которое запрашивало у вас о разрешение, о внесения каких либо изменений в компьютере, а так же о запуске определенного приложения. Это око вот такого вида. См. рис.

Отключить это окно в Windows 7 просто. Для этого жмем на «Пуск» — «Панель управления» -«Учетные записи пользователей». Жмем по самой нижней ссылке, которую вы видите на скриншоте «Изменение параметров контроля учетных записей». См. рис.

Дальше в шкале вам нужно будет выбрать уровень безопасности. Для этого просто двигайте бегунок и читайте, что будет написано в пояснениях справа. Если вы совсем не желаете видеть это предупреждение, тогда ставьте ползунок в саму нижнюю часть. Но нужно ли так делать давайте для начала разберемся. См. рис.

1-й уровень (вверху) — это предупреждение выпадает во время модификации системных настроек, файлов, и установке программ.
2-й уровень — это предупреждения попыток изменений в конфигурации операционной системы и настроек пользователя компьютера.
3-й уровень — это действие на изменения конфигурации системы.
4-й уровень — это выключения контроля за учетными записями.
Как видите все не так все просто, и по этой причине я не советую отключать этот инструмент, так как он реально позволяет отследить некоторые активности вредоносных программ, которые могут маскироваться под служебные файлы из папки «System32».
Так же наряду с регулировками уровня защиты мы можем настраивать политику безопасности менеджера контроля учетных записей.
Для реализации предложенных настроек нам нужно сделать следующее: «Пуск» — «Выполнить» впечатываем в эту строку gpedit.msc и нажимаем «Enter». Теперь мы попадем в редактор локальной групповой политики. В левой панели нам нужно выбрать следующую цепочку: «Конфигурация компьютера» — «Конфигурация Windows» — «Параметры безопасности» — «Локальные политики», а теперь кликнем два раза по строке «Параметры безопасности», и в результате увидим справа список доступных политик. См. рис.

Лично я делаю всего четыре важнейших политики, остальное оставляю так же.
Первая — это контроль учетных записей: поведение запроса на повышение прав для администраторов в режиме одобрения администратором.
Для того, чтобы войти в настройки кликните два раза левой мышкой по нужной политики. Следующую политику можно настраивать любым образом, то есть мы можем выбрать реакцию диалогового окна на увеличения прав администратора. Для того что бы установить максимальную защиту системы можете выбрать «Запрос учета данных», в этом случае подтверждение прав будет производиться через ввод пароля. Если хотите подтверждать права кнопкой «ОК», тогда можете выбирать «Запрос согласия».
Второе — это контроль учетных записей переход к безопасному рабочему столу при выполнении запроса на повышение прав.
По умолчанию этот пункт включен, и видеть его действие можно, когда вылетает окошко проверки прав. Если у вас эта политика включена, тогда экран будет прозрачно-серым. Выключать данную политику я не рекомендую, по причине того, что кроме визуального эффекта выполняется так же еще и ограничение процесса проверки от других работающих на компьютере программ. Сказать проще можно так, что когда происходит проверка прав программы, невозможен перехват самого механизма проверки другими любыми программными способами.
Теперь мы останемся защищенными от программных взломов менеджера контроля учетных записей.
Третье — это контроль учетных записей. (выявление установки приложений и запрос на повышение прав).
Эта политика должна быть включена. Ее работа обеспечит во время обнаружение необходимости повышение прав для реализовываемого установочного пакета. Когда политика будет включена, пользователю будет предложено вводить свои учетные данные для возможности продолжения операции установки. Этот механизм то же поможет предотвращению программных взломов системы, и он должен быть включенным всегда.
Четвертое — это контроль учетной записи. (во время сбоя записи в файл, а так же в реестр виртуализация в размещение пользователя).
Это так же не менее важная политика, которая контролирует и отвечает за перенаправление сбойных записей в нужные — определенные места реестра и файловой системы. Данный параметр так же улучшает безопасность приложений, которые исполняются от имени администратора. Когда политика будет включена, тогда все сбои записей приложений будут адресоваться в нужные места файловой системы и реестра, и по этой причине не будут наносить нашей системе вреда. Так же, если данную политику отключить, тогда все приложения, не смогут установиться, и закончатся ошибкой.
Лично я могу посоветовать пользоваться настройками высокой безопасности, хотя иногда бывает замедленность в выполнении приложений, но зато никакая «зараза» не пропишется в системные папки, и в область автозагрузки с дальнейшим запуском и размножением вируса.
Еще дам небольшой совет тем, кто не знает, но некоторые программы «из прошлого» т.е старые могут «ругаться» с этим инструментом Виндовс 7С устаревшими версиями решить проблему можно установив для обычных пользователей права на изменение личного профиля, а так же вы можете просто не ставить программы в папку «Program Files».
Приступим к регулировке визуального оформления и настройки электропитания.
По умолчанию в семерке установлено несколько симпатичных тем оформления. Используя одну из них, так же меняются и обои рабочего стола, меняется оформление панели задач и всех окошек системы, присутствуют особые звуковые оформления и так далее. Для того чтобы сделать настройки этих параметров под свои вкусы, жмем на рабочем столе левой кнопкой мышки и выберем из меню пункт «Персонализация». Мы увидим перед собой меню настройки визуального оформления. См. рис.

Для начала выбираем приглянувшуюся вам тему в центральном большом окне. Обращаем свое внимание на ползунок справа, то есть тем там должно быть много. Что же, тему присмотрели, выбрали, а дальше идем в самый низ окна «Персонализации» и жмем на ссылку «Фон рабочего стола».См. рис.
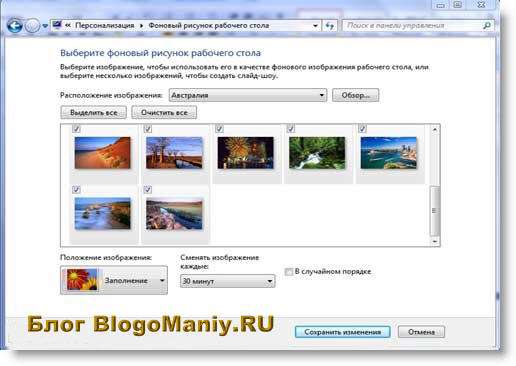
Раскрывшееся окно разрешит нам настроить изображение рабочего стола, его расположение, время смены слайдов так же можете ставить одну картинку для фона без смены. Еще, мы можем остановить свой выбор на месте расположения изображения, которое намереваетесь поставить фоновым, если предложенные системой картинки нам не нравятся. Когда все сделаем, тогда все нужно просто сохранить!!
Далее идет следующая ссылка — настройка: «Цвет окна». Заходим туда и делам как вам нужно, там все понятно.
Дальше, выберем ссылку «Звуки». В списке «Звуковая схема» выбираем звуки которые нам по душе, которые нравятся.. Чуть ниже увидим экран «Программное событие». Мы можем выделить события системы и звуки, и нажав ниже кнопку «Проверить». Воспроизводятся могут лишь те звуки, которые помечены иконкой динамика. По экспериментировав с данным меню нужно настроить все звуки так, как нам понравится.
Все сохраним и перейдем к настройке «Заставка».
Сам я не пользуюсь заставкой, но вы можете выбрать для себя. Теперь глянем на ссылку снизу диалогового окна «Изменить параметры электропитания…». Что же настроим по себя,а владельцам ноутбуков нужно настроить этот параметр в первую очередь.
В настройках электропитания предлагается два основных вида питания: «Сбалансированный» и «Высокая производительность». Напротив этих двух плана имеется ссылка дополнительных настроек электропитания. Сам я использую план «Высокая производительность». Вы же можете пройти в настройки и того и другого для выбора подходящего плана.
Дальше зайдем в настройки плана электропитания «Высокая производительность», выберем там время выключения дисплея, и время, когда компьютеру нужно перейти в спящий режим. См. Рис.
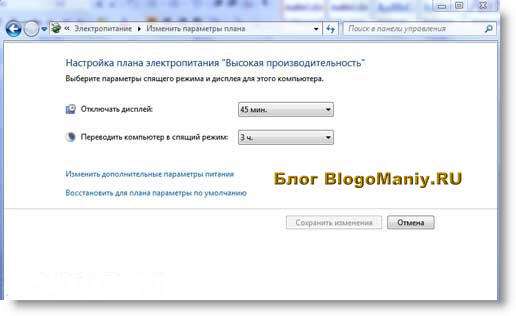
Если вам потребуется наиболее детальные настройки, тогда перейдем по ссылке «Изменить дополнительные параметры питания». Сразу скажу, что я не советовал, бы менять параметры, которые вы не понимаете, хотя думаю что если там не понимать большинство, то и заходить в расширенные параметры смысла особого нет. Вот посмотрите на картинку- это дополнительные параметры электропитания. См. рис.

По завершению всех настроек жмем «ОК», закроем окошко «Персонализации» и смотрим на результат. Теперь покажу вам одну небольшую хитрость, она может помочь пользователям Windows 7. По умолчанию система может содержать больше тем оформления, чем вы видите, делается это, для увеличения эргономики пользователей, которые находятся в разных географических регионах
Для того чтобы пользоваться скрытыми темами, нам достаточно зайти в папку «c:\Windows\Globalization\MCT» и выбираем полюбившуюся нам тему из папки «Theme» или же фоновое изображение из папочки « Wallpaper». Что бы выбрать тему, просто щелкните по ней левой кнопкой мыши два раза!!
Так же обращаю ваше внимание на то, что папка MCT скрытая, и поэтому используйте файловый менеджер, который показывает скрытые файлы, или же сделайте настройки отображение скрытых папок и файлов. Кликнув два раза левой кнопкой по выбранной теме, она будет уже находиться в общем наборе тем меню «Персонализации», и в другой раз выбирайте ее уже от туда!!
Для тех, кому интересны наиболее продвинутые возможности настройки внешнего вида Винлдовс 7, тогда я вам рекомендую посмотреть вот это полезное видео.
[youtube width=»580″ height=»430″]http://youtu.be/C9Bq7T3Eoxo[/youtube]
Делаем настройку панели задач.
Когда вы делаете установку Windows 7, тогда значки на панели задач будут очень большие. Многим это не нравится, мне кстати тоже. Для того чтобы уменьшить размер значков, кликаем правой кнопкой мыши на панели задач, и выберем строчку «Свойства», кликаем по ней, и находим пункт «Оформление панели задач»– в этом пункте должна быть строчка «Использовать маленькие значки». Нам нужно поставить там галочку. Еще мы можем настроить автоматическое скрытие панели задач, а так же ее нахождение, положение на рабочем столе (низ- верх — слева -справа).Идем далее.
Теперь давайте настроим значки и уведомления, которые располагаются в трее и часто просто мешают. Для того что бы их настроить, нажимаем кнопку «Настроить» в пункте «Область уведомлений». Раскрывшееся окошко покажет вам значки, находящиеся на панели задач, с помощью колонки «Поведение» можно отрегулировать действия, производимые этими значками и уведомлениями. См. рис.
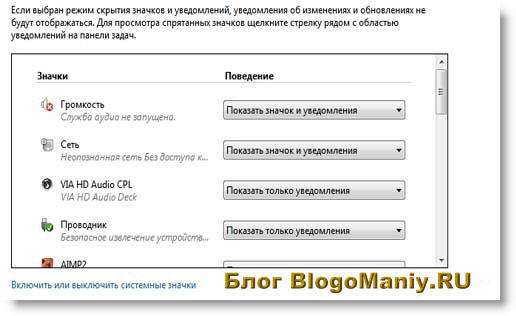
Вы можете скрыть значок и уведомление, и оставить только одно уведомление, сложного ни чего нет, по экспериментируйте.
Еще мы можем включать или выключать различные системные значки, такие как часы, громкость, сеть, питание, центр поддержки и т.д. Что бы сделать это, просто нажимаем нужную строчку «Включить» или «Выключить» системные значки.
Если что-то не получилось, тогда можно снова вернуть по умолчанию с помощью вот этой строки «Восстановить поведение значка по умолчанию». Еще можете сгруппировать все ярлыки программ на панели задач просто перетаскиванием, зажав на ярлыке левой кнопки мыши и перетащить.
В данной статье я немного рассказал, как делается настройка компьютера windows 7 настройка для своего удобства!! Подпишитесь на обновления, вас ждет много нового и интересного. На этом все, можете еще посмотреть видео по более мелким настройкам. Кому интересно можете посмотреть!!
[youtube width=»580″ height=»430″]http://youtu.be/sIKKMRv3CRA[/youtube]
Читаем о работе с Windows.
- Как сделать тест жесткого диска на windows без посторонних программ.
- Как создать загрузочную флешку windows.
- Как создать локальную сеть между двумя компьютерами?
- Как создать образ диска iso с помощью программы Daemon Tools.
Желаю всем удачи.
Узнала много нового, огромное спасибо Александр *OK* Многие моменты я вообще не знала, и о многих настройках понятия не имела =) РЕСПЕКТ *THUMBS UP* *THUMBS UP* *THUMBS UP*
@Женька
Пользуйся на здоровье *THUMBS UP* =)
Раз уж попал сюда, то хочется высказать своё мнение — бред! Ну и что это за настройка такая, что добиваться нужно? У меня 7 проф без всяких настроек и прочей фигни на целую страницу очень редко проц на 40% загружает и производительность такая, что конвертация фильма 1.5 гиг в фоновом режиме занимает минут 15-20 при загрузке файлов и просмотре потокового видео и ещё целой кучи открытых окон не редко в разных браузерах и всё это ОДНОВРЕМЕННО. Причём ноут у меня не самый новый и не самый дорогой был даже 3 года назад когда покупался. Просто элементарно нужно следить за порядком и не устанавливать разные «самые классные сборки».
@Турист
Согласен, если вам так удобно тогда вопросов нет =) Но многим интересны настройки, что то сделать более удобное для себя =)
ПОНРАВИЛОСЬ УРОКИ ВМЕНЯЕМЫЕ =)
@Виталий
РАД ЧТО ВМЕНЯЕМЫЕ =)
Очень рад, что получаю возможность пользоваться Вашими рекомендациями и советами в деле столь увлекающем и интересном. Сделал чистку компьютера по Вашей схеме — здорово! Спасибо Вам за ваш, приносящий радость труд. С уважением В. Котляренко.
@Владимир К.
Приятно что Вам понравилось =) спасибо Вам за добрые слова =)
Спасибо. Нашел много полезной информации!
нет ютюба на мелкие настройки
@AB
Пока нет))