Пошаговая установка windows 7 на ноутбук.
 Приветствую всех читателей блога Блогомания!! Сегодня затронем очень интересную и необходимую тему, такую, как установка windows 7 на ноутбук.
Приветствую всех читателей блога Блогомания!! Сегодня затронем очень интересную и необходимую тему, такую, как установка windows 7 на ноутбук.
В принципе, различий особых нет с установкой на простой компьютер. Установить виндовс 7 можно с флешки, как ее создать я уже писал, и вы можете почитать.
Данная инструкция поможет начинающим пользователям самостоятельно установить windows 7, даже если вы ни когда не сталкивались с такой проблемой.
Несложная установка windows 7 на ноутбук
1.Первое, что нам будет необходимо это установочный операционный диск с системой windows 7. Или же установочная флешка. Разберем сегодня, как это делать с диска, хотя все аналогично!! Нам нужно вставить диск в привод вашего ноутбука.
2.Теперь приступим к настройке BIOS ноутбука, чтобы операционная система Windows 7 грузилась с DVD диска.
Для того что бы нам включить загрузку с диска, вам необходимо зайти в BIOS ноутбука. Что нам нужно для этого сделать? Прежде всего, при включение ноутбука вам нужно нажимать определенную клавишу.
Что бы узнать какую клавишу нужно нажимать, посмотрите при загрузке внизу экрана, там, скорее всего, будет указана кнопка, которую нужно нажимать для выхода в BIOS. Чаще всего это кнопки F2, Del, Esc, но иногда есть и другие кнопки. А вообще не поленитесь и почитайте в инструкции ноутбука, как выйти в BIOS.
Ну, вот вы зашли в BIOS, теперь вам нужно найти вкладку, где настраивается порядок загрузки. В основном эти настройки находятся во вкладке BOOT, хотя у вас на ноутбуке они могут быть в другом меню BIOS.
Чтобы поменять последовательность загрузки обычно используют клавиши F5, F6 или стрелочки на клавиатуре. Так же все это можно просто посмотреть в инструкции для вашего ноутбука.
Ставим наш CD,DVD привод на первое место в списке загрузки, при этом сохраняете настройки и выходим из BIOS. Чаще всего для этого нужно в BIOS посмотреть пункт «Save and Exit Setup».
Сохранив настройки, ноутбук начнет перезагрузку.
3. Начинается установка Windows 7, и перед вами будет вот такой экран. На некоторых он может немного отличаться. См. рис.
Нажимаем на любую клавишу на клавиатуре. Если у вас не начинается загрузка с диска, тогда вам нужно проверить настройки BIOS, включена ли там загрузка с диска.
Если все отлично, все правильно настроено, тогда возможно, что ваш диск испорчен, поцарапан и т.д. Просто попробуйте записать образ на другой диск, как это сделать я писал вот в этой статье.
Теперь вам следует выбрать язык и нажимаем на Далее…
 Чтобы запустить установку операционной системы вам нужно просто нажать на: «Установить».
Чтобы запустить установку операционной системы вам нужно просто нажать на: «Установить».
Так же хотелось бы акцентировать ваше внимание на то, что в этом окне иметься пункт «Восстановление системы». Если у вас есть намерения восстановить Виндовс 7, тогда перейдите по этой ссылке. Если «Восстановление системы» вам не нужно, выбираем пункт «Установить».
Что касается серийного номера в Виндовс 7, то оно перенесено в самый конец установки операционной системы. Вы можете так же его не вводить и в конце, но на протяжении 30 дней вам все же следует это сделать, зайдя в свойства компьютера!!
Дальше соглашаемся с лицензионным соглашением, и нажимаем на Далее..
Теперь выберем в меню пункт «Полная установка», и выбираем нужный нам раздел, на котором будет установлена операционная система Windows 7.
Для сведения новичкам, могу сказать, что на ноутбуках, могут быть один или даже несколько скрытых разделов, которые нужны системе для восстановления, на них ни в коем случае не устанавливать Виндовс 7.
Иногда, установщик Windows 7 требует драйвера для винчестера, или не желает вставать на тот, или иной раздел. Причиной может быть некорректная, по усмотрению Windows таблица разделов жесткого диска. Она находиться в нулевом секторе винчестера в MBR. Давайте остановимся на этом моменте более подробно. Таблица разделов имеет возможность хранить до 4 записей о разделах. Содержание там примерно такого типа: с определенного сектора по такой у нас такой-то раздел с таким-то типом.
Тип раздела — это, по своей сути число от 0х00 до 0хff в шестнадцатеричной форме записи. Для простых NTFS-разделов тип равен 0х07, для скрытых разделов он возможен 0х12, 0х27 и т.д.. так как записей всего-то 4, то на одном жестком диске может быть до 4 основных разделов или же три основных и еще один расширенный. На расширенном разделе может быть сколько угодно логических дисков. Именно, для обхода ограничения в 4 раздела логические разделы и были созданы. Еще в таблице разделов отмечается раздел, с которого в первую очередь будет идти загрузка. Этот раздел называется активным.
Во время установки Windows 7 будет создаваться еще один, не очень большой раздел, размером 100 Мб для реализации функции BitLocker. Он будет создан как основной. Если же на винчестере ноута или компа уже есть 3 основных раздела и 1 или несколько логических, тогда Windows на такой винчестер установиться не сможет, так как нужно знать, что на одном винчестере не может находиться сразу четыре основных раздела и один, или несколько логических.
Также Виндовс очень придирчив к типу самих разделов и их структуре. Лучше всего устанавливать на основной, активный раздел. По причине того, что Windows 7 не приглянулась структура разделов и может возникать запрос драйверов для винчестера.
Еще можно попытаться переключить в BIOS ноутбука или компа режим работы SATA контроллера с AHCI …Extended mode и так далее. Названия могут изменяться… на IDE Mode (Compitability mode, названия так же могут изменяться от одного BIOS к другому BIOS).
Жмем внизу на «Настройки диска» и кликнем на «Форматировать». Нам будет проинформировано, что все данные будут удалены. Когда процесс форматирования завершиться, нам нужно нажать кнопку «Далее»
Теперь будем ждать, пока система установиться. Через какое-то время система установиться и вам нужно будет ввести имя пользователя и ноутбука.
Так же можете ввести сразу же серийный номер. Если ваш ноутбук был приобретен в магазине с операционной системой Windows 7, тогда ищите серийный номер снизу ноутбука, его печатают на этикетке!!
Дальше указываем настройки безопасности, часовой пояс.
Если же ваш бук подключен к сети, и Windows 7 имеет драйвер сетевой карты, тогда система автоматически подскажет указать тип сети.
На этом установка windows 7 на ноутбук завершена, можете наслаждаться работой!!
Желаю всем удачи.
Читаем — это полезно!!
- Как создать образ диска iso с помощью программы Daemon Tools.
- Как ускорить систему Windows XP — 25 ценных советов.
- Как установить красивые иконки для папок windows xp.
- Как установить шрифты в windows- это полезно знать новичкам.
- Как чистить клавиатуру ноутбука? Так ли это легко и просто?
- Каким образом можно освободить место на жестком диске?
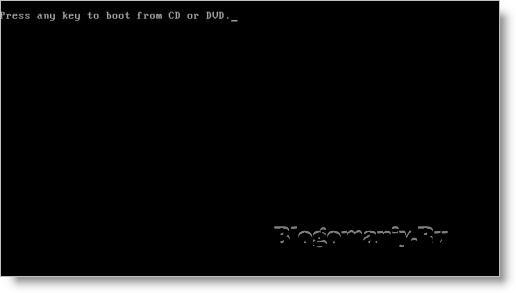
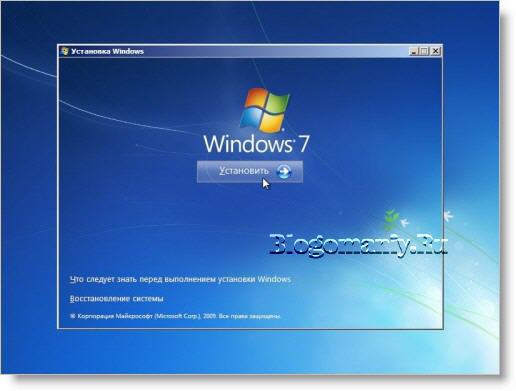
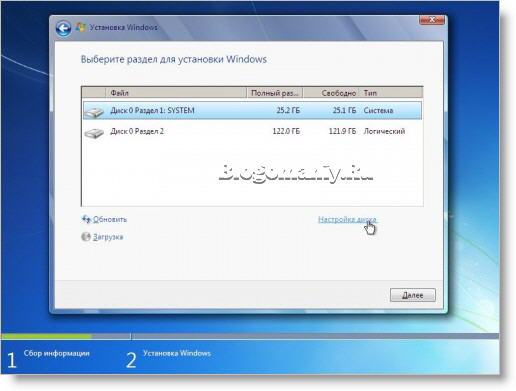
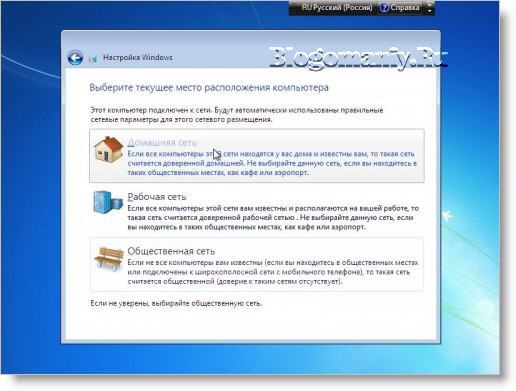
Вот эта информация мне очень полезна, мой ноут просто умирает :-D но вот справлюсь ли я не знаю :( но постараюсь =) *THUMBS UP*
@Лера
Постараешся и справишся =)
@Лера
Неееее =) я сама ни в жизни не сделаю, угроблю весь ноут :-D хотя вроде в теории все понятно..но вот могут быть разные форсмажорчики %) это опечалить может =)
а что с ноутбука нельзя восстанавить фотки,му3?
@Бек
Смотря что с ноутбуком случилось? Какие проблеммы?
у меня когда устанавливаю винду не находит драйбера?
@Бек
Драйвера ставят после того как винда установлена.. если вы об этом =)
а у меня запрашивает до устанавления виндоса?
@Бек
У вас на диска должны быть драйвера, если нет ищите с сети для вашей модели и под систему которую хотите ставить…
спасибо за статью, установил, единственный косяк вот в чем, разрешение экрана можно только 2 варианта выбрать либо 800 на 600 либо 1048 на 768, и естесвенно ни то ни другое не подходит под экран бука, ставлю на 1048 всё растянутое получается, а как сдеть чтоб нормально было? помогите пожалуйста
@Влад
У меня на буке НР стоит ракзрешение 1280 на 720…ползунком подвигай, поэксперементируй )))
@Влад
дравйвера не устновлены для видео карты,либо не для этого ноутбука стоят,версия другая.проверь драйвера на сайте разработчика
У меня в разделе для установки написано 3 файла:Диск 0 Раздел 1: Зарезервировано система 100 Мб 71,0 Мб.,Диск 0 Раздел 2 (С) 100,0 гб 63,5 гб основной.,Диск 0 Раздел 3 (D)831,5 гб 831,5 гб основной.
Какой мне из них выбрать?
@Екатерина
1.Раздел для системы)
Он пишет что установка не возможна, и так постоянно, а драва мы качали но они не подошли, хотя при другой установке он их не просил!
может через биос как нибудь можно установить
@Екатерина
Да конечно нужно через Биос устанавливать.. так не видя сложно помочь…)))
Я ВОТ ЧЕРЕЗ БИОС ЗАХОДИЛА Т.Е. ВСЁ НАСТРОИЛА ВЫБИРАЛА ДИСК И В ПОСЛЕДНЕМ ПРИМЕНЕНИИ В ВООТ У МЕНЯ ГДЕ СТОИТ НАПОДОБЕ ПРОГРАММА !!! USB… и на последней строчке тоже также !!!… всё я потом нажимаю последнее EXIT и он просто воспроизводит обычную загрузку WINDOWS
@Екатерина
Не знаю что там у вас.. вообще все просто… смотреть нужно ))