Как поставить пароль на включение компьютера.
 Приветствую всех на своем блоге!! Сегодня вспомнил один случай, и решила написать о том, как поставить пароль на свой компьютер. Однажды мне нужно было уехать на неделю из дома, и так как у меня есть сын, которому тогда было лет 10, то я решил поставить пароль на комп.
Приветствую всех на своем блоге!! Сегодня вспомнил один случай, и решила написать о том, как поставить пароль на свой компьютер. Однажды мне нужно было уехать на неделю из дома, и так как у меня есть сын, которому тогда было лет 10, то я решил поставить пароль на комп.
Конечно же, я ему сказал, чтобы он не трогал, у нас это был первый компьютер, и это было уже так давно. Вообщем оставлять ребенку компьютер было рискованно, а быть уверенным в том, что он втихую его не включит, как то не верилось!!!
Короче, так как я сам был еще «чайником» то я начал искать, как мне поставить пароль на компьютер. Немного боялся, что поставлю его, а вдруг потом, что-то не сработает и я не смогу зайти в систему, я был еще «Чайник в квадрате»!!! Пароль, конечно же, я поставил, и спокойно уехал.
Случаев, когда нужно «запаролить» свой компьютер много, так что эта очень полезная функция, которая есть на компьютере.
Вот я и подумал, что у новичков могут возникнуть такие же вопросы, а как это сделать они не знают, так что это для вас новички, для вас мои любимые «Чайники»!!!
На своем блоге я стал иногда писать статьи на тему «Работа с виндовс» можете почитать статьи о том как настроить виндовс ХР, как настроить для удобства папки, что делать если у вас компьютер завис.
Что же, вернемся к теме как поставить пароль на виндовс, сейчас я вам максимально подробно покажу как это сделать на примере Виндовс ХР, в других системах примерно так же!!!
Как поставить пароль на включение компьютера с операционкой Виндовс ХР.
1.Для начала вы должны придумать пароль, который может состоять из букв и цифр. Пароль создавайте такой, что бы не забыть его, запишите его, где то, а то «запаролитесь» себе на голову.
2.Нажимаем на «Пуск» вверху жмем «Admin» у в как может быть свое название. См.рис.
3.Дальше вы попадете вот сюда, посмотрите рис. Вам нужно нажать на кнопку «Назад» См. рис.
4. Теперь здесь вам нужно выбрать «Создание пароля» См. рис.
5.Теперь вставляем в первое поле свой придуманный пароль, во втором поле его подтверждаем, а в третьем, нижнем поле пишем подсказку. Эту подсказку должны знать только вы, так как ее будут видеть все. См. рис.
6. Дальше вы попадает на страницу, где вам предложат сделать все папки и файлы личными, вам нужно нажать на кнопку «Да» , сделать их личными». См. рис .
Теперь когда вы будите включать компьютер, вы будите должны ввести свой пароль.
Вот и все, теперь ваш компьютер защищен от доступа посторонними людьми, и ваши данные ни кто не сможет просмотреть. Как вы считаете полезно поставить пароль на включение компьютера??? Это решать вам!!! Желаю всем удачи.

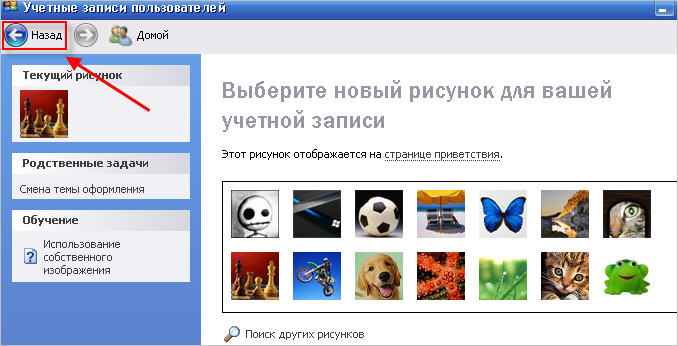
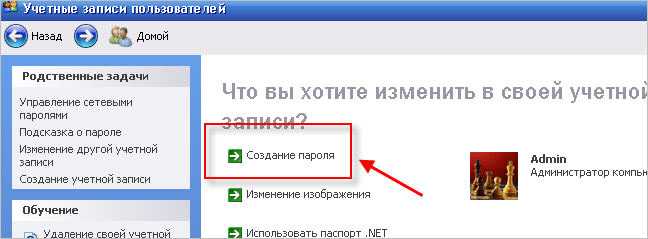
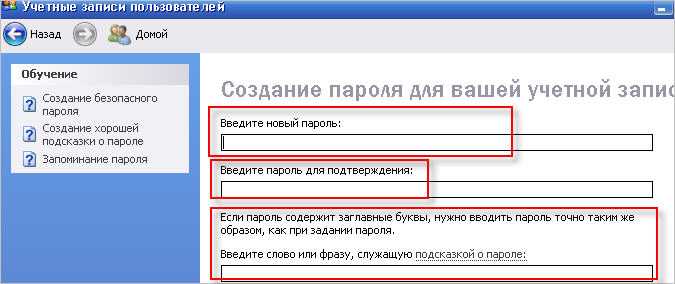
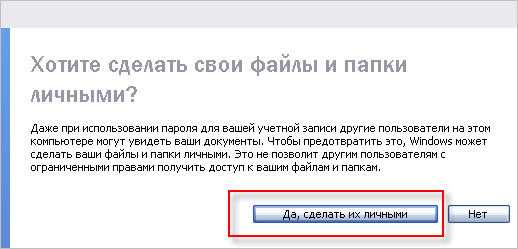
Полезная функция Виндовс, я поставил пароль, получилось, спасибо *DRINK*
Я поставил два года назад пароль, и видимо вводил не так, запарился, нужно запоминать пароль, а лучше записать. а я сделал буквы большие маленькие, и не записал, мучался потом. а так функция конечно полезная, от домочадцев закрывать доступ :-D
@Антон
бывает =)
благодарю очень нужная мне информация!!!
@Николай
*THUMBS UP*
Полезная фишка для пользователя! А как ограничить доступ вообще на включение компьютера, если создано 2-3 учетные записи и быть уверенным, что ребенок не включит его без вас.
@Светлана
Если я не ошибаюсь, то можно пароль ставить на любую учетную запись!!! сам пользуюсь только одной!!
Поставить пароль, а потом при включении запустить программу типа Kon-Boot, и спокойно обойти все пароли на всех учетных записях. При этом пароль останется на месте, вроде никто и включал компьютер.
@zam
Ну вот и вопрос решили как вскрывать ха, ха ))))
Я установил пароль на ноутбук с Windows Vista. Дак там ещё и строчка есть с подсказкой. Я сделал подсказку «86-ой усиленный». Вдруг провал в памяти будет и забуду, что я там напридумывал
Александр!Как поступить,если срок действия пароля администратора истек.?Вхожу как обычный пользователь,но никакие ОС не могу установить.WIN7 Спасибо
@Лидия
. Для сброса пароля войдите в систему с учетной записью администратора
Действия, которые необходимо для этого выполнить, различаются в зависимости от того, работает ли компьютер автономно, входит в рабочую группу из двух или более компьютеров или является членом домена. Выберите подходящий вариант действий, чтобы попытаться войти в систему в качестве администратора для сброса пароля.
Windows XP Home Edition или Windows XP Professional Edition
Чтобы войти в систему в качестве администратора для сброса пароля, попробуйте выполнить указанные ниже действия.
Войдите в систему с учетной записью администратора.
Перезагрузите компьютер.
Дважды нажмите комбинацию клавиш CTRL+ALT+DELETE, затем наберите имя пользователя с полномочиями администратора.
Примечание. Если вам неизвестна другая учетная запись с правами администратора, попробуйте ввести значение Администратор в поле Имя пользователя.
В поле Пароль введите пароль администратора и нажмите кнопку ОК.
Примечание. Если пароль администратора неизвестен, оставьте его пустым и нажмите кнопку ОК.
Сброс пароля.
В меню Пуск выберите пункт Выполнить.
Введите control userpasswords2 а затем нажмите кнопку ОК.
На вкладке Пользователи щелкните имя учетной записи, для которой необходимо выполнить сброс пароля, затем щелкните Смена пароля.
Наберите новый пароль в окне Новый пароль, затем повторите пароль в окне Подтверждение, затем нажмите кнопку OK.
Перезагрузите компьютер, затем попытайтесь заново войти в систему Windows XP.
Windows XP Home Edition или Windows XP Professional Edition в рабочей группе
Чтобы войти в систему с учетной записью администратора для сброса пароля, когда компьютер является участником рабочей группы из двух или более компьютеров, выполните указанные ниже действия.
Войдите в систему с учетной записью администратора.
Перезагрузите компьютер. Нажмите и удерживайте клавишу F8, пока не появится экран Меню дополнительных вариантов загрузки Windows.
С помощью клавиш со стрелками выберите в Меню дополнительных вариантов загрузки Windows пункт Безопасный режим и нажмите клавишу ВВОД.
Выберите Microsoft Windows XP edition, затем нажмите клавишу ВВОД.
Примечание. На этом шаге edition означает версию Windows.
На странице Чтобы начать работу, щелкните имя пользователя выберите учетную запись Администратор и наберите пароль администратора.
Нажмите клавишу ВВОД, а затем кнопку Да для подтверждения.
Сброс пароля.
Нажмите кнопку Пуск и выберите в меню пункт Выполнить.
Введите control userpasswords2 а затем нажмите кнопку ОК.
Щелните имя учетной записи, для которой необходимо изменить пароль.
Нажмите кнопку Изменение пароля, затем введите новый пароль.
Примечание. Если не требуется использовать пароль, щелкните Удалить пароль и перейдите к шагу «e».
Нажмите кнопку Смена пароля.
Перезагрузите компьютер, затем попытайтесь заново войти в систему Windows XP.
Windows XP Professional Edition в домене
Чтобы войти в систему с учетной записью администратора для сброса пароля, когда компьютер является участником домена, выполните указанные ниже действия.
Войдите в систему с учетной записью администратора.
В диалоговом окне Операционная система Windows нажмите комбинацию клавиш CTRL+ALT+DELETE, затем введите имя пользователя с правами администратора.
В поле Пароль введите пароль администратора и нажмите кнопку ОК.
Примечание. Если для пароля администратора установлен пустой пароль, не вводите его до нажатия кнопки OK.
Сброс пароля.
Нажмите кнопку Пуск и выберите в меню пункт Выполнить.
Введите команду compmgmt.msc и нажмите кнопку ОК.
В окне Управление компьютером (локальным) разверните компонент Локальные пользователи и группы.
Выберите папку Пользователи, затем правой кнопкой мыши щелкните учетную запись, для которой нужно сбросить пароль.
Выберите пункт Задать пароль, а затем Продолжить.
Введите новый пароль в поле Новый пароль, затем повторите пароль в поле Подтверждение, затем нажмите кнопку OK.
Перезагрузите компьютер, затем попытайтесь заново войти в систему Windows XP.
Способ 2. Использование дискеты сброса пароля
Чтобы войти в систему с помощью дискеты сброса пароля, выполните указанные ниже действия. Если компьютер ранее входил в состав домена или входит в него сейчас, перейдите к разделу «Windows XP Professional в домене» и выполните указанные действия.
Windows XP Home Edition или Windows XP Professional Edition
Перезагрузите компьютер.
На экране входа в систему Windows XP выберите имя пользователя, от имени которого нужно войти в систему, и нажмите клавишу ВВОД.
Примечание. При этом появится следующее сообщение об ошибке:
Забыли пароль? Можно щелкнуть кнопку «?», чтобы увидеть подсказку о пароле, или же можно использовать диск сброса пароля. Введите пароль заново. Убедитесь, что заглавные и строчные буквы используются правильно.
Выберите Использовать диск сброса пароля. Запустится мастер сброса паролей, С его помощью для учетной записи необходимо создать новый пароль.
В диалоговом окне Мастер сброса паролей нажмите кнопку Далее.
Вставьте в дисковод диск для сброса паролей в устройство чтения компакт-дисков и нажмите кнопку Далее.
В поле Введите новый пароль введите новый пароль, затем еще раз введите его в поле Введите его еще раз для подтверждения.
В поле Введите подсказку для нового пароля введите подсказку для пароля и нажмите кнопку Далее.
Нажмите Готово и попробуйте еще раз войти в систему Windows XP.
Windows XP Professional Edition в домене
Чтобы войти в систему с помощью дискеты сброса пароля, когда компьютер является участником домена или отключен от домена, выполните указанные ниже действия.
Перезагрузите компьютер.
При появлении окна Операционная система Windows нажмите клавиши CTRL+ALT+DELETE.
В появившемся окне Вход в Windows в поле Пароль введите неверный пароль и нажмите кнопку ОК.
В окне Неудача при входе в систему нажмите кнопку Сбросить. Запустится мастер сброса паролей, позволяющий создать для локальной учетной записи новый пароль.
Когда появится сообщение «Мастер сброса паролей» нажмите кнопку Далее.
Вставьте в дисковод диск для сброса паролей в устройство чтения компакт-дисков и нажмите кнопку Далее.
В поле Введите новый пароль введите новый пароль, затем еще раз введите его в поле Введите его еще раз для подтверждения.
В поле Введите подсказку для нового пароля введите подсказку для пароля и нажмите кнопку Далее.
Нажмите Готово и попробуйте еще раз войти в систему Windows XP.
Здравствуйте!А для Windows 7 эти рекомендации подходят?Что значит»комп входит в состав домена?Как можно войти с учетной записью администратора,если сразу требует пароль, при его введении-срок истек.Ноутбук автономно работает
Здравствуйте! Вот допустим, пароль я поставила на время отпуска, а потом мне надоело каждый день вводить его при входе — как мне его убрать ?
@Татьяна
он легко снимается) там увидите сами как, все просто)