Как убрать задний фон на фото с помощью программы фотошоп.
 Как убрать фон на фото? Привет всем! Рад всех видеть у себя на блоге!! Сегодня мы рассмотрим, как можно убрать задний фон на фото одним из многочисленных способов. Способ, про который я вам хочу сегодня рассказать, мне кажется одним из лучших, с его помощью можно более точно выделить нужный нам объект.
Как убрать фон на фото? Привет всем! Рад всех видеть у себя на блоге!! Сегодня мы рассмотрим, как можно убрать задний фон на фото одним из многочисленных способов. Способ, про который я вам хочу сегодня рассказать, мне кажется одним из лучших, с его помощью можно более точно выделить нужный нам объект.
Например, у вас есть ваша фотография, и вы хотели бы убрать все, что находиться за вами, и сделать фон белым, или же вставить себя в любое другое место. Но сегодня мы рассмотрим только то, как убрать фон на фото. Так же вы можете почитать на блоге о том, как из фото сделать рисунок, как сделать загорелым тело, как сделать фото резче, и как улучшить качество фото в целом.
Для того чтобы убрать фон, мы будем с вами использовать очень хороший инструмент, который называется «Перо». Что же, давайте все это рассмотрим по подробнее, надеюсь, что новичкам будет все понятно.
Убрать задний фон на фото. Как убрать фон на фото используя «Перо».
1.Загружаем фотографию в фотошоп, как я уже говорил, я пользуюсь фотошопом Adobe Photoshop CS5.1. Для этого идем следующим путем: «Файл» — «Открыть» — ищем на вашем компьютере фото, выбираем и видим его в программе, я буду использовать вот это фото. См. рис.

2.Теперь в окне «Слои» вам нужно будет кликнуть по этому слою два раза. См.рис.

Дальше откроется окно, где вам нужно будет просто нажать на «ок».
3.А теперь в левой стороне сбоку в инструментах, вам нужно будет выбрать инструмент «Перо» См. рис.
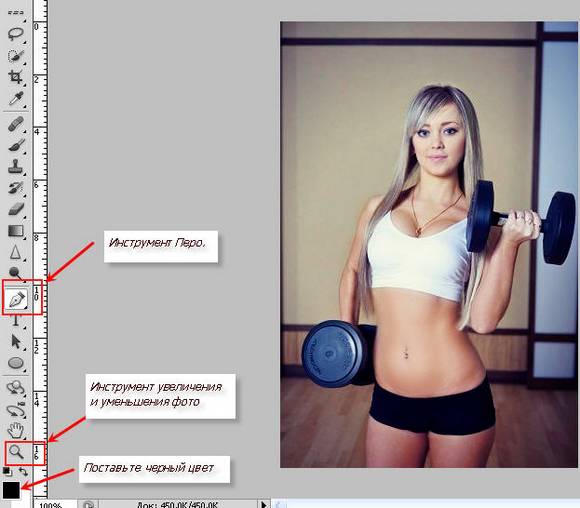
4.Дальше вам нужно будет аккуратно выделять нужную вам область, в моем случае я буду убирать фон сзади девушки и делать его прозрачным. Ставьте точки в нужных местах, если поставили не верно, то вы всегда можете отменить в «Истории», просто перейти на пункт выше и точка уберется. Так же вы можете изображение приближать для удобства. См. рис.

5.Когда вы установите все точки и контур замкнется, вам нужно щелкнуть правой кнопкой мыши по изображению и выбрать в выпавшем меняю «Образовать выделенную область» и выпавшем окне установить радиус растушовки равный 3(трем), и нажать на «Ок». См. рис.

6.Теперь перейдите в слои, и там нажмите на создание слоя, так как у меня показано ниже на рисунке. Как видите, фото изменилось, и его фон стал прозрачным. См. рис.
Теперь вам нужно будет сохранить фото, для этого в «Файл» выбираем «Сохранить как» и указываем в каком формате вы хотите его сохранить. Чтобы фон оставался прозрачным я сохранил фото в формате png. И вот что получилось. См. рис.

Как видите этот способ убрать задний фон на фото очень даже простой. Так же есть еще немало способов того, как убрать фон на фото, и я надеюсь, что в ближайшее время я вам это расскажу.
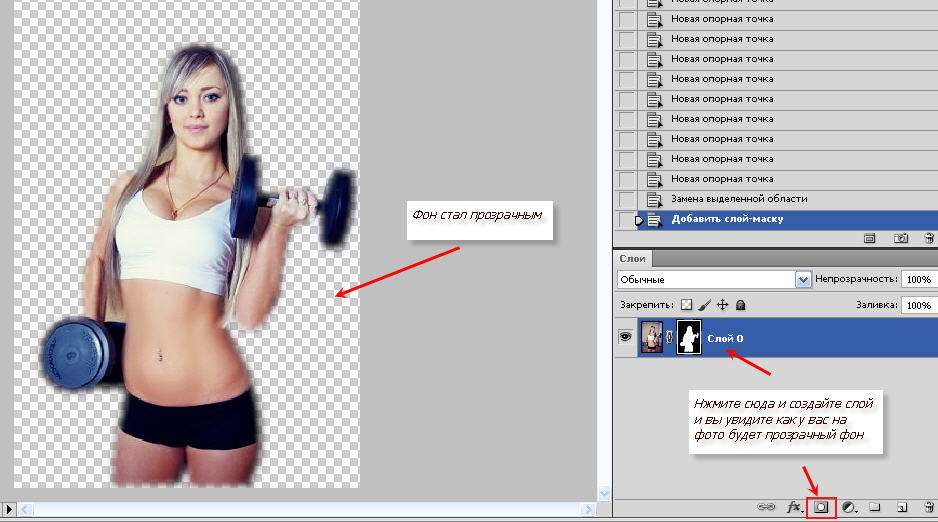
Так классно, а я с волшебной палочкой возилась , а тут интересней способ будет, беру на вооружение этот инструмент перо, класс, спасибочки )
@Женька
Я чаще пером пользуюсь, мне нравится =)
Действительно не так сложно когда знаешь как.Спасибо за урок.
@Сергей
Соглашусь, урок подробный я на пример сразу все поняла, классный простой способ, спасибо автору!
@Нина Ливор
@Сергей
Да. сложного в этом нет ни чего…мне нравится этот способ))))
Огромное спасибо за такой урок! Делала сыну фото на паспорт, а фон был не такой белый, уже два дня сижу в фотошопе) Перо-это супер вещь! Быстро и отличный результат! Ничего лишнего!
подскажите, что я делаю не так. У меня наоборот то что выделяю, тоубирается. а фон остается
Сделайте ВЫДЕЛЕНИЕ — ИНВЕРСИЮ и все будет ок))